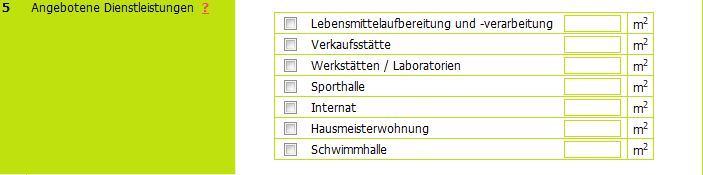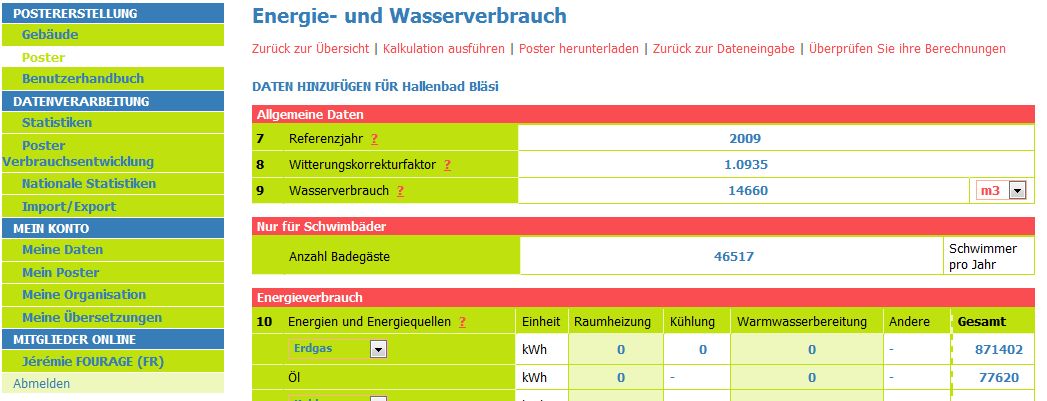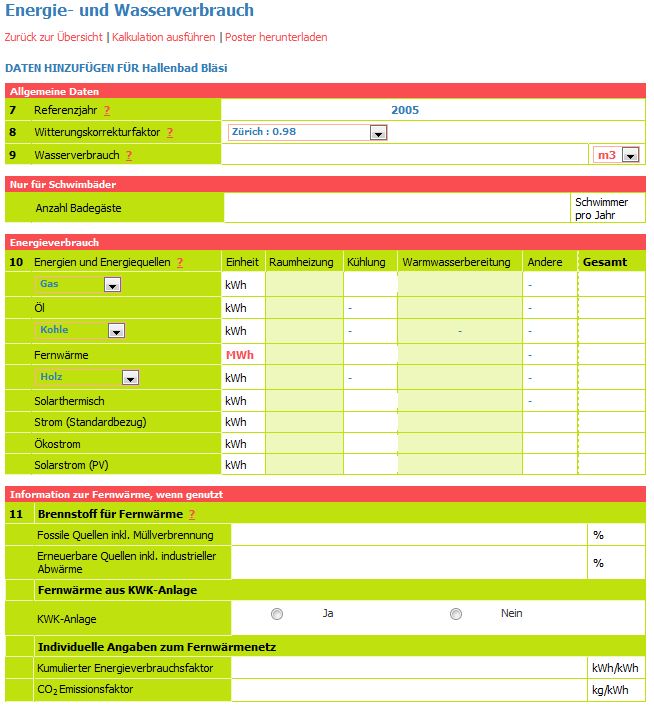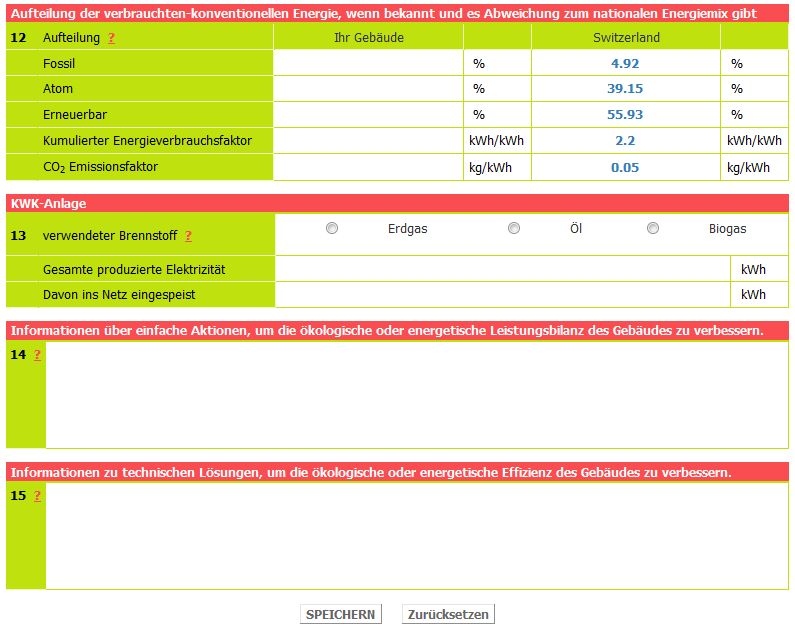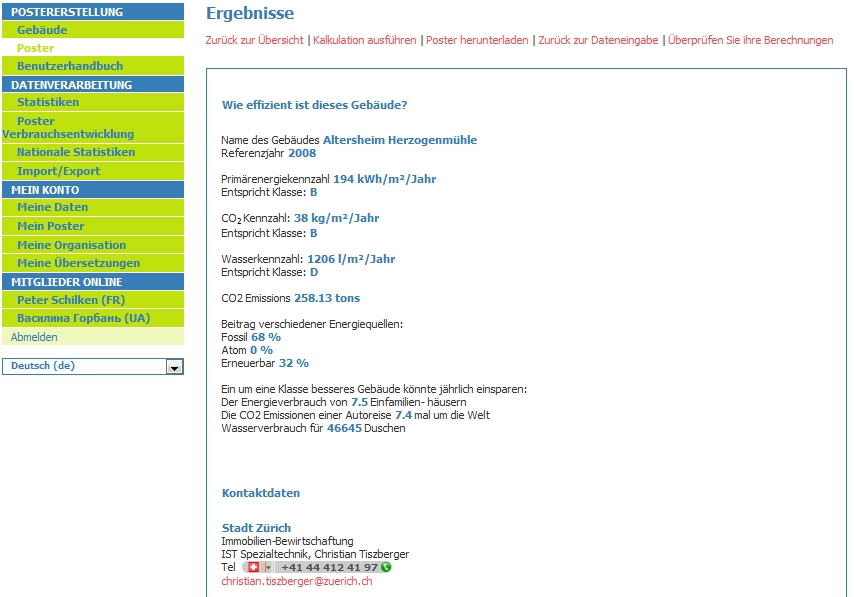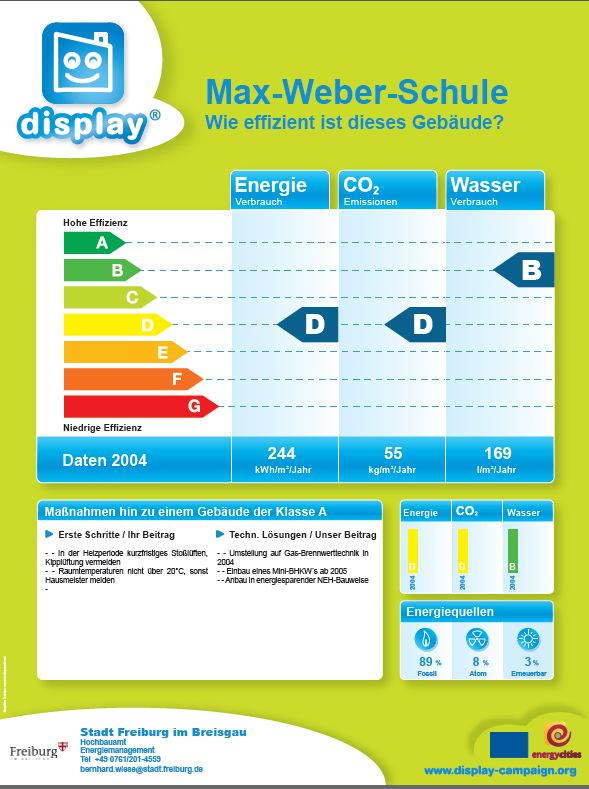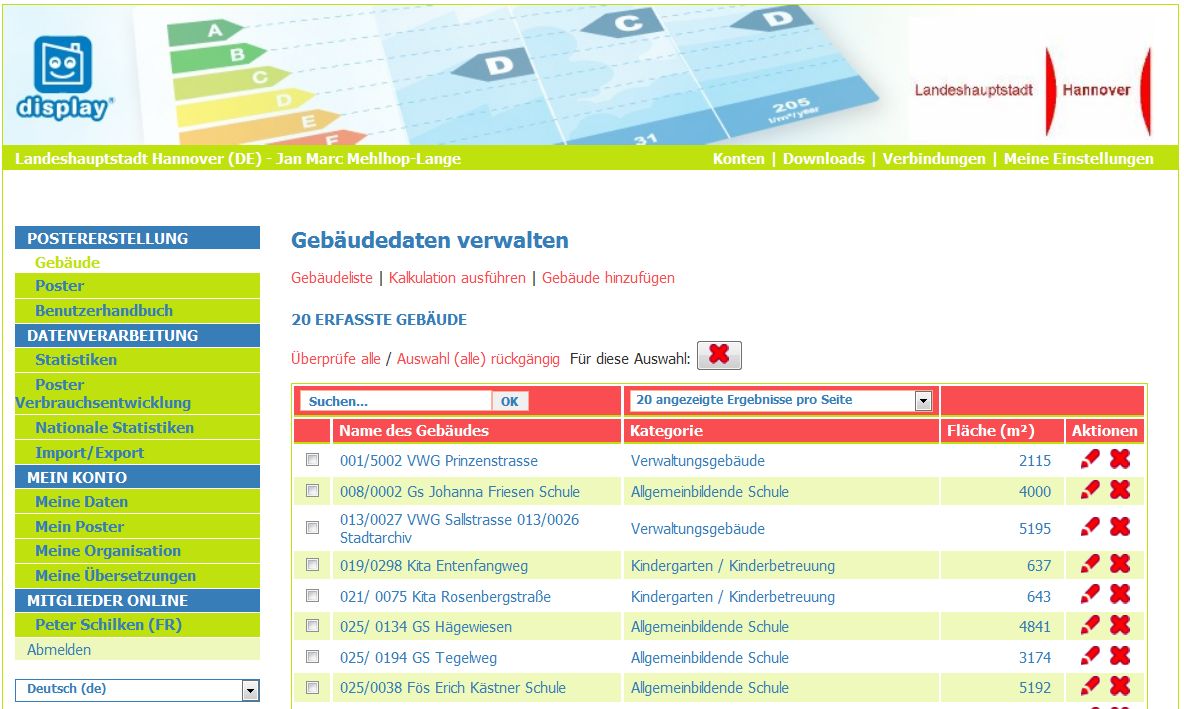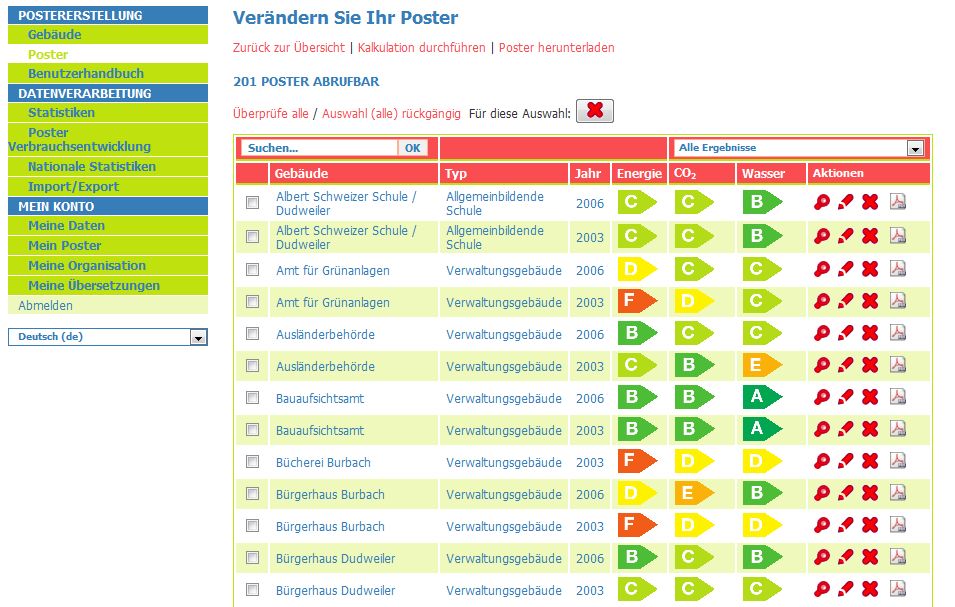ERSTELLEN EINES POSTERS
Aus Display Documentation in German
(→Information on a cogeneration unit in the building (13)) |
Julia (Diskussion | Beiträge) (→Neu: Rechenmethode auswählen (nur für Teilnehmer aus CH, FR, FI)) |
||
| (Der Versionsvergleich bezieht 47 dazwischenliegende Versionen mit ein.) | |||
| Zeile 1: | Zeile 1: | ||
| - | === | + | ===Einführung<br/>=== |
| - | Nachdem Sie sich erfolgreich eingeloggt haben, werden Sie automatisch auf die Seite '''POSTERERSTELLUNG''' zur Rubrik '''Gebäude''', '''<font color="#FF0000"> | + | Nachdem Sie sich erfolgreich eingeloggt haben, werden Sie automatisch auf die Seite '''POSTERERSTELLUNG''' zur Rubrik '''Gebäude''', Unterrubrik '''<font color="#FF0000">Gebäudeliste</font>''' (Abb. unten).<br/> weitergeleitet. |
| - | IWenn Sie die Software das erste Mal nutzen und noch nicht wissen, welche Daten zum Erstellen eines Posters erforderlich sind, gehen Sie bitte | + | IWenn Sie die Software das erste Mal nutzen und noch nicht wissen, welche Daten zum Erstellen eines Posters erforderlich sind, gehen Sie bitte zum [http://www.display-campaign.org/IMG/pdf/data_form_sheet_2010_de.pdf Vordruck Datenerhebung Display] (Achtung! Alle mit * gekennzeichneten Felder sind Pflichtfelder) Wenn Ihnen diese Daten vorliegen, klicken Sie als Erstes auf <font color="#FF0000">Gebäude hinzufügen</font>''' und folgen der Anleitung unter Punkt 4.2. <br/> |
Wenn Sie bereits Gebäudedaten eingegeben haben und Daten '''ändern''', '''hinzufügen''' oder '''entfernen''' möchten, verfahren Sie bitte gemäß Punkt ''Verwaltung Ihrer Gebäudedaten''.<br/><br/> | Wenn Sie bereits Gebäudedaten eingegeben haben und Daten '''ändern''', '''hinzufügen''' oder '''entfernen''' möchten, verfahren Sie bitte gemäß Punkt ''Verwaltung Ihrer Gebäudedaten''.<br/><br/> | ||
[[Image:image3.jpg]]<br/> | [[Image:image3.jpg]]<br/> | ||
'''''Poster edition - first time user!'''''<br/><br/> | '''''Poster edition - first time user!'''''<br/><br/> | ||
| + | <br> | ||
| + | <br> | ||
| + | |||
| + | ===Neu: Rechenmethode auswählen (nur für Teilnehmer aus CH, FR, FI)<br/>=== | ||
| + | |||
| + | Die Zertifizierung nach dem Display Schema beruht auf Berechnungen anhand der gemessenen Verbräuche für Energieträger und Wasser. Folgt das nationale Zertifizierungssytem dem gleichen Schema (und in Verbrauchsklassen untergliedert ist) kann die Display Software so erweitert werden, dass das Display Poster konform mit dem nationalen Zertifizierungssytem erstellt wird. Bislang ist die Anpassung an das national System für drei Staaten durchgeführt worden, und zwar: | ||
| + | # Frankreich: DPE annuel und DPE triannuel | ||
| + | # Schweiz: GEAK/CECB und EnerCoach | ||
| + | # Finland | ||
| + | |||
| + | Die entsprechende Option „nationale Zertifizierung“ öffnet sich nur für die Teilnehmer aus den jeweiligen Ländern. Um die nationale Rechenmethode einzustellen, klicken Sie auf das Dropdown-Menü auf der Hauptseite der Software oben rechts (siehe Bilder). <br> | ||
| + | |||
| + | '''Wahl DPE<br>''' | ||
| + | [[Bild:Wahl_DPE.png]] <br> | ||
| + | |||
| + | '''Wahl GEAK/CECB und EnerCoach'''<br> | ||
| + | [[Bild:Wahl_GEAK_CECB_und_EnerCoach.png]] | ||
| + | |||
| + | '''Wahl Helsinki Loukitos (Finland)'''<br> | ||
| + | [[Bild:Wahl_Helsinki_Loukitos_(Finland).png]] | ||
| + | |||
| + | |||
| + | '''Für Teilnehmer in der Schweiz bietet Display® 3 Rechenmethoden an, und zwar:''' | ||
| + | * "GEAK" (auf Basis vom Jahresverbrauch bzw. dem mittleren Verbrauch von 3 aufeinanderfolgenden Jahren) | ||
| + | * "EnerCoach" (in Anlehnung an die SIA 2031) | ||
| + | * "Display-Europa" | ||
| + | |||
| + | <br> | ||
| + | |||
| + | Anders als in der Display® und GEAK Methodik werden bei EnerCoach die Benchmarks nicht ausschließlich über den Gebäudetypen sondern auch über die technische Ausstattung (Lüftung, WW, usw.) und über die geografische Lage des Ortes (Gradtagszahlen) bestimmt. Die Erweiterung um die Option EnerCoach beinhaltet folgende Anpassungen: | ||
| + | * Konversionsfaktoren "Primärenergie" und "CO2-Ausstoss" | ||
| + | * Benchmarks (Klassifizierung) für 12 Gebäudekategorien für die Kennzahlen "CO2", "Wasser" und eingeschränkt auch für "Primärenergie" | ||
| + | * Nutzung der Witterungskorrekturfaktoren bei Datenimport aus dem EnerCoach | ||
| + | |||
| + | <br> | ||
| + | |||
| + | '''Für eine optimale Nutzung der EnerCoach Variante, wird empfohlen:''' | ||
| + | * die Daten aus EnerCoach zu importieren, dabei werden die EnerCoach Klassen übernommen, so dass auf dem Poster die EnerCoach Werte erscheinen ([http://www.energiestadt.ch/fileadmin/user_upload/Energiestadt/de/Dateien/Instrumente/2_Kommunale-Gebaeude/UserManual_D.pdf siehe Kurzanleitung EnerCoach, Kapitel "Download der Dateien"]) | ||
| + | * sofern die Daten von Hand eingegeben werden, kann es bei der Primärenergie zu Abweichungen in der Klasseneinteilung kommen, die durch die genannte individuelle Berechnung der Benchmarks zustande kommen. | ||
| + | |||
| + | <br> | ||
| + | <br> | ||
===Gebäude hinzufügen<br/>=== | ===Gebäude hinzufügen<br/>=== | ||
| Zeile 15: | Zeile 57: | ||
*'''3''': Gebäudenutzfläche,<br/> | *'''3''': Gebäudenutzfläche,<br/> | ||
*'''4''': Betriebsstunden,<br/> | *'''4''': Betriebsstunden,<br/> | ||
| - | *'''5''': | + | *'''5''': Angebotene Dienstleistungen im Gebäudes,<br/> |
*'''6''': wenn es sich um ein Schwimmbad handelt, die Beckenoberfläche .<br/> | *'''6''': wenn es sich um ein Schwimmbad handelt, die Beckenoberfläche .<br/> | ||
In der nachstehenden Unterrubrik ''On-line Hilfe'' werden diese Informationen ausführlich beschrieben. | In der nachstehenden Unterrubrik ''On-line Hilfe'' werden diese Informationen ausführlich beschrieben. | ||
| Zeile 24: | Zeile 66: | ||
====Online-Hilfe<br/>==== | ====Online-Hilfe<br/>==== | ||
| - | Bei Bedarf erhalten Sie Hilfe beim Ausfüllen der Felder. Klicken Sie dazu das ? neben dem betreffenden Begriff an. Ein Pop-up-Fenster erscheint mit | + | Bei Bedarf erhalten Sie Hilfe beim Ausfüllen der Felder. Klicken Sie dazu das '''<font color="#FF0000">?</font>''' neben dem betreffenden Begriff an. Ein Pop-up-Fenster erscheint mit detailierten Informationen.<br/> |
| - | [[Image:On-line_help.jpg | + | [[Image:On-line_help.jpg]] |
'''''Beispiel für Online-Hilfe''''' <br/><br/> | '''''Beispiel für Online-Hilfe''''' <br/><br/> | ||
| Zeile 42: | Zeile 84: | ||
|}<br/> | |}<br/> | ||
| - | '''<font color="#C0CC66">Baujahr (1)</font>'''<br/> | + | '''<font color="#C0CC66">Baujahr (1)</font>''' (fakultativ)<br/> |
Geben Sie das Jahr ein, in dem das Gebäude errichtet wurde. | Geben Sie das Jahr ein, in dem das Gebäude errichtet wurde. | ||
| - | '''<font color="#C0CC66">Sanierungsgrad (1)</font>'''<br/> | + | '''<font color="#C0CC66">Sanierungsgrad (1)</font>''' (fakultativ)<br/> |
Der Sanierungsgrad des Gebäudes bezieht sich auf dessen aktuellen energetischen Zustand. Sie haben die Wahl zwischen drei Graden: gering, mittel oder hoch: <br/> | Der Sanierungsgrad des Gebäudes bezieht sich auf dessen aktuellen energetischen Zustand. Sie haben die Wahl zwischen drei Graden: gering, mittel oder hoch: <br/> | ||
| Zeile 57: | Zeile 99: | ||
====='''<font color="#C0CC66"> Gebäudekategorie (2)</font>'''<br/>===== | ====='''<font color="#C0CC66"> Gebäudekategorie (2)</font>'''<br/>===== | ||
| - | Bitte wählen Sie aus der folgenden Liste die Gebäudekategorie aus, der | + | Bitte wählen Sie aus der folgenden Liste die Gebäudekategorie aus, der Ihr Gebäude am ehesten entspricht:<br/> |
#'''Kindergarten/Kinderbetreuung'''<br/> | #'''Kindergarten/Kinderbetreuung'''<br/> | ||
#'''Allgemeinbildende Schule''': Grundschule, Sekundarschule, Gymnasium usw.<br/> | #'''Allgemeinbildende Schule''': Grundschule, Sekundarschule, Gymnasium usw.<br/> | ||
| Zeile 86: | Zeile 128: | ||
| - | Die [http://www.display-campaign.org/doc/de/index.php/GLOSSAR# | + | Die [http://www.display-campaign.org/doc/de/index.php/GLOSSAR#Geb.C3.A4udenutzfl.C3.A4che Gebäudenutzfläche] definiert sich als die Gesamtheit der auf jeder Etage von den Innenseiten der Außenwände eingeschlossenen Flächen. Sie enthält somit auch alle Flächen die von Innen- und Trennwänden, Pfeilern, Säulen und anderen Vorsprüngen, internen Balkonen, Treppenschächten, Toiletten, Aufzugsschächten, Feuerkorridoren, Vorhallen (Fläche nur auf Erdgeschosshöhe) und Wintergärten beansprucht wird.<br/> |
Die Gesamtfläche enthält demnach weder die Fläche für die Dicke der Außenwand noch für externe Ausladungen, externe Balkone und externe Feuertreppen. Auch ungenutzte Flächen, wie unbeheizte Keller oder Dachböden, fließen nicht in die Berechnung mit ein. Die Maßeinheit der Gebäudenutzfläche ist eine Flächeneinheit und wird folglich in m² gemessen. Falls Ihnen die exakte Flächenzahl nicht bekannt ist, können Sie auch eine nach einer leicht abweichenden Definition errechnete Zahl eingeben.<br/> | Die Gesamtfläche enthält demnach weder die Fläche für die Dicke der Außenwand noch für externe Ausladungen, externe Balkone und externe Feuertreppen. Auch ungenutzte Flächen, wie unbeheizte Keller oder Dachböden, fließen nicht in die Berechnung mit ein. Die Maßeinheit der Gebäudenutzfläche ist eine Flächeneinheit und wird folglich in m² gemessen. Falls Ihnen die exakte Flächenzahl nicht bekannt ist, können Sie auch eine nach einer leicht abweichenden Definition errechnete Zahl eingeben.<br/> | ||
| Zeile 98: | Zeile 140: | ||
====='''<font color="#C0CC66"> Betriebsstunden (4)</font>''' <br/>===== | ====='''<font color="#C0CC66"> Betriebsstunden (4)</font>''' <br/>===== | ||
| - | Die Betriebsstunden beschreiben den Zeitraum, in dem das Gebäude mit voller Kapazitätsauslastung (also 100 %) betrieben wird. Sie müssen daher für das gesamte Jahr berechnet werden. Sollte das Gebäude beispielsweise über eine Dauer von acht Stunden nur zu 50 % ausgelastet sein, ergibt sich eine tägliche Auslastung von vier Stunden. Derselben Logik folgend, müssen die jährlichen Betriebsstunden unter Berücksichtigung von Ferien, Wochenenden usw. berechnet werden. Bei den Betriebsstunden handelt es sich um eine fakultative Angabe, die in | + | Die Betriebsstunden beschreiben den Zeitraum, in dem das Gebäude mit voller Kapazitätsauslastung (also 100 %) betrieben wird. Sie müssen daher für das gesamte Jahr berechnet werden. Sollte das Gebäude beispielsweise über eine Dauer von acht Stunden nur zu 50 % ausgelastet sein, ergibt sich eine tägliche Auslastung von vier Stunden. Derselben Logik folgend, müssen die jährlichen Betriebsstunden unter Berücksichtigung von Ferien, Wochenenden usw. berechnet werden. Bei den Betriebsstunden handelt es sich derzeit um eine fakultative Angabe, die nicht in die Energiekennzahl Ihres Gebäudes einfliest. |
{| style="background-color:#c0e8f0" | {| style="background-color:#c0e8f0" | ||
| Zeile 119: | Zeile 161: | ||
====='''<font color="#C0CC66"> Fläche des Schwimmbeckens und Anzahl der Schwimmer pro Jahr (6)</font>'''<br/>===== | ====='''<font color="#C0CC66"> Fläche des Schwimmbeckens und Anzahl der Schwimmer pro Jahr (6)</font>'''<br/>===== | ||
| - | Für eine Schwimmhalle geben Sie bitte die | + | Für eine Schwimmhalle geben Sie bitte die Wasseroberfläche in m² ein. Auf der Seite für die Angaben zum Energie- und Wasserverbrauch öffnet sich ein neues Feld für die Eingabe der Anzahl der Schwimmer pro Jahr. Diese ist unter DATA (siehe nächste Unterrubrik und Abbildung darunter) einzugeben. Die Leistungskennzahlen für Schwimmhallen werden nach der „'''Gesamtoberfläche des/der Schwimmbecken(s)'''“ ermittelt und die Wasserkennzahl basiert auf dem Wasserverbrauch pro Schwimmer. Berücksichtigen Sie bei der Eingabe der Wasserverbrauchsdaten also bitte den gesamten Wasserverbrauch (Duschen, Toiletten, Frischwasser für die Schwimmbecken usw.). |
Bitte beachten Sie, dass die Berechnung nur für Hallenschwimmbäder gilt und nur für diese korrekt ist! | Bitte beachten Sie, dass die Berechnung nur für Hallenschwimmbäder gilt und nur für diese korrekt ist! | ||
<br/> | <br/> | ||
| Zeile 128: | Zeile 170: | ||
<br/> | <br/> | ||
| - | ===Poster erstellen | + | ===Poster erstellen<br/>=== |
| - | Nachdem Sie die allgemeinen Informationen über Ihr Gebäude eingegeben haben, müssen Sie jetzt die zum Erstellen des Posters erforderlichen Daten eingeben. Wenn Sie gerade erst Ihre Gebäudedaten eingegeben haben, können Sie direkt zu '''<font color="#FF0000">Kalkulation ausführen</font>''' | + | Nachdem Sie die allgemeinen Informationen über Ihr Gebäude eingegeben haben, müssen Sie jetzt die zum Erstellen des Posters erforderlichen Daten eingeben. Wenn Sie gerade erst Ihre Gebäudedaten eingegeben haben, können Sie direkt zu '''<font color="#FF0000">Kalkulation ausführen</font>''' gehen. Sollten Sie jedoch erst die Daten für alle Ihre Gebäude eingeben, oder sollten Sie die Daten eines Posters für ein neues Jahr hinzufügen wollen, müssen Sie zu '''POSTER ERSTELLEN''' gehen und '''<font color="#C0CC66">Poster</font>''' anklicken. Wählen Sie die Option ''Kalkulation ausführen'' und geben Sie die ersten Buchstaben des Gebäudes, das Sie suchen, in das untere Feld ein, oder wählen Sie Ihr Gebäude aus der Auswahlliste (Scrollbalken) aus und bestätigen Sie mit „OK“. (Siehe nachstehende Abbildung)<br/> |
[[Image:Make_a_calculation.jpg]]<br/> | [[Image:Make_a_calculation.jpg]]<br/> | ||
| Zeile 142: | Zeile 184: | ||
[[Image:General_data.jpg]]<br/> | [[Image:General_data.jpg]]<br/> | ||
[[Image:Energy_consumption.jpg]]<br/> | [[Image:Energy_consumption.jpg]]<br/> | ||
| - | |||
| - | |||
| - | |||
| - | |||
====='''<font color="#C0CC66"> Referenzjahr (7)</font>'''<br/>===== | ====='''<font color="#C0CC66"> Referenzjahr (7)</font>'''<br/>===== | ||
| Zeile 158: | Zeile 196: | ||
====='''<font color="#C0CC66"> Wasserverbrauchsdaten (9)</font>'''<br/>===== | ====='''<font color="#C0CC66"> Wasserverbrauchsdaten (9)</font>'''<br/>===== | ||
| + | Vermerken Sie den Wasserverbrauch ihres Gebäudes im Referenzjahr. Die verwendete Maßeinheit ist m3. Die Eingabe kann aber auch in Gallonen bzw. Litern erfolgen. Das Kalkulationstool wandelt die Werte dann später automatisch in m³ um.<br/><br/> | ||
| + | ====='''<font color="#C0CC66"> Raumtemperaturdaten (9.1)</font>'''<br/>===== | ||
| + | Vermerken Sie die durchschnittliche Raumtemperatur (verwendete Maßeinheit ist C°) ihres Gebäudes im Referenzjahr. Auf dem Poster sind die Werte im Bereich „Maßnahmen hin zu einem Gebäude der Klasse A“ angezeigt. Falls Sie den Wert nicht kennen, geben Sie die Zahl 0 an, auf diese Weise wird die Raumtemperatur nicht auf dem Poster erschienen.<br/><br/> | ||
| - | Vermerken Sie | + | ====='''<font color="#C0CC66"> Raumluftqualitätsdaten (9.2)</font>'''<br/>===== |
| + | Vermerken Sie die Raumluftqualität (durchschnittlicher Wert in ppm) ihres Gebäudes im Referenzjahr. Auf dem Poster sind die Werte im Bereich „Maßnahmen hin zu einem Gebäude der Klasse A“ angezeigt. Falls Sie den Wert nicht kennen, geben Sie die Zahl 0 an, auf diese Weise wird die Raumtemperatur nicht auf dem Poster erschienen.<br/><br/> | ||
====='''<font color="#C0CC66"> Energieverbrauchsdaten (10)</font>'''<br/>===== | ====='''<font color="#C0CC66"> Energieverbrauchsdaten (10)</font>'''<br/>===== | ||
| - | + | Bezüglich des Energieverbrauchs müssen folgende Daten -nach entspechneden Energieträgern sortiert- erhoben werden:<br/> | |
| - | Bezüglich des Energieverbrauchs müssen folgende Daten erhoben werden: | + | |
| - | + | ||
* '''Gas''':<br/> | * '''Gas''':<br/> | ||
| - | ** Präzisieren Sie die Art des Gases mit Hilfe der Auswahlleiste (Erd-, Flüssig- | + | ** Präzisieren Sie die Art des Gases mit Hilfe der Auswahlleiste ('''Erd-, Flüssig-''' oder '''Biogas''').<br/> |
| - | * ''' | + | * '''Heizöl''':<br/> |
| - | ** | + | ** Die Berechnungen basieren auf der Annahme, dass leichtes Heizöl verwendet wird<br/> |
| - | * ''' | + | * '''Kohle''':<br/> |
| - | ** | + | ** Bitte präzisieren Sie die verwendete Kohleart ('''Braun'''- oder '''Steinkohle''').<br/> |
| - | * ''' | + | * '''Fernwärme''':<br/> |
| - | ** | + | ** Nähere Angaben zur Fernwärme müssen im Folgenden präzisiert werden. Bitte geben Sie die Daten in MWh an.<br/> |
| - | * ''' | + | * '''Holz''':<br/> |
| - | ** | + | ** Bitte präzisieren Sie die verwendete Holzart (Holzscheite, Hackschnitzel, Pellets).<br/> |
| - | * ''' | + | * '''Solarthermie''':<br/> |
| - | ** | + | ** Diese Zeile erfasst die Energie aus Sonnenkraft, die nicht in Strom umgewandelt, sondern z.B. zur Warmwasseraufbereitung genutzt wird.<br/> |
| - | * ''' | + | * '''Strom (Standarbezug)''':<br/> |
| - | ** | + | ** Diese Zeile erfasst den Strom im Rahmen von Standard-Lieferverträgen ohne Spezifizierung des Anteils der einzelnen Energieträger am Gesamtenergiemix. Falls Ihnen genaue Angaben über Ihren Energiebezug vorliegen, tragen Sie diese bitte unter Punkt 12 ein.<br/> |
| - | * ''' | + | * '''Ökostrom''':<br/> |
| - | ** | + | ** Wenn diese Zeile nicht ausgefüllt ist, nimmt das Kalkulationstool standardmäßig an, dass der Strom zur Hälfte aus Wind- und zur anderen Hälfte aus Wasserkraft stammt, da dies die meist genutzten erneuerbaren Energiequellen zur Stromerzeugung sind.<br/> |
| - | * ''' | + | * '''Solarstrom (Photovoltaik)''':<br/> |
| - | ** | + | **Diese Zeile erfasst die Stromerzeugung mittels einer Photovoltaikanlage (PV). Die Art Ihrer Solarzellen brauchen Sie nicht anzugeben, da das Kalkulationstool standardmäßig davon ausgeht, dass es sich um polykristallines Silikon handelt. |
| - | *** | + | ***Wenn Sie den gesamten Strom, den Sie erzeugen, ins Netz einspeisen, müssen Sie hier die Menge des erzeugten Solarstroms (in kWh) angeben. Außerdem müssen Sie den durch Solarzellen erzeugten Strom von dem tatsächlich verbrauchten Strom (in kWh auf Ihrer Stromrechnung) abziehen und diesen Betrag in die Rubrik „Strom (Standardbezug)“ eintragen”. |
| - | **** | + | ****Beispiel: Ihre Solarzellen erzeugen 10 000 kWh und Ihre Stromrechnung weist 15 000 kWh aus. Dann müssen Sie 10 000 kWh in der Kategorie „Solarstrom“ eingeben und 5 000 kWh (=15000-10000) in der jeweils zutreffenden Kategorie (Strom-Standardbezug). |
| - | *** | + | ***Wenn Sie nur den Überschuss verkaufen, müssen Sie nur Ihren Stromverbrauch eingeben. |
| - | <font color="#960018">''' | + | <font color="#960018">'''Auf welche Verwendungszwecke teilt sich Ihr Energieverbrauch auf?'''</font> <br/> |
| - | + | Bitte verwenden Sie die folgenden Kategorien zur Spezifizierung Ihres Endverbrauchs:<br/> | |
| - | + | ||
| - | + | ||
| - | + | ||
| - | + | ||
| - | + | ||
| - | + | ||
| + | * '''Raumheizung'''<br/> | ||
| + | * '''Kühlung'''<br/> | ||
| + | * '''Warmwasserbereitung'''<br/> | ||
| + | * Alle '''anderen Verwendungszwecke''' einschließlich Beleuchtung, Geräte und Betriebsmittel.<br/> | ||
| + | <br/> | ||
{| style="background-color:#c0e8f0" | {| style="background-color:#c0e8f0" | ||
| - | |<u> | + | |<u>Bitte beachten Sie folgende Hinweise:</u><br/> |
| - | + | Falls Sie Gas verwenden und die Daten bereits in kWh vorliegen sollten, vergewissern Sie sich bitte, dass sich die Daten auf den Heizwert (Hu)[http://de.wikipedia.org/wiki/Heizwert] beziehen. Sollten sich die Daten auf den Brennwert (Hs) beziehen, berechnen Sie bitte den Verbrauch, indem Sie den Heizwert durch 1.11 teilen, oder verwenden Sie die im Anhang aufgelisteten Umrechnungsfaktoren. Sollten Ihnen die Angaben über die spezifische Nutzung der einzelnen Energiequellen nicht vorliegen, füllen Sie bitte das Feld mit dem Jahresgesamtverbrauch aus. Achten Sie darauf, dass entweder die korrekte Einzelaufteilung oder aber der Gesamtverbrauch eingegeben ist!<br/> | |
| - | + | Machen Sie ihre Angaben nur in kWh, außer für Fernwärme, die in MWh anzugeben ist.<br/> | |
| - | + | Runden Sie alle Angaben auf ganze Zahlen auf und vermeiden Sie Lücken zwischen den Ziffern.<br/> | |
| - | + | Hilfe im Umgang mit den Maßeinheiten finden Sie in der Tabelle [http://www.iea.org/dbtw-wpd/Textbase/stats/unit.asp table]<br/> | |
| - | + | ||
{| style="background-color:#c0e8f0" | {| style="background-color:#c0e8f0" | ||
|<center>'''Beispiel A: Grundschule am Hasenhain'''</center> | |<center>'''Beispiel A: Grundschule am Hasenhain'''</center> | ||
|- | |- | ||
| - | | | + | |Das Gebäude hat 210.000 kWh Erdgas im Jahr 2003 verbraucht. Davon entfielen 200.000 kWh auf die Heizung und 10.000 kWh auf die Warmwasserbereitung. Die einzelnen Zahlen müssen in die entsprechenden Felder eingetragen werden wohingegen die Gesamtsumme nicht eingetragen werden muss. Sollte Ihnen die Aufteilung des Gasverbrauchs auf die Nutzungsfelder nicht bekannt sein, tragen Sie bitte nur den Gasgesamtverbrauch in das entsprechende Feld "Gesamt" ein. |
| - | + | Da der Anteil an herkömmlichem Strom aus Standardverträgen unbekannt ist, wird der diesbezügliche Verbrauch in Höhe von 150 000 kWh in die Spalte "Gesamt" eingetragen. <br/> | |
| - | + | ||
| - | + | [[Image:10c_energy and water consumption.jpg]]<br/> | |
| - | + | ||
| - | + | ||
| - | + | ||
| - | + | ||
| - | + | ||
| - | + | ||
| - | + | ||
| - | + | ||
| - | + | ||
| - | + | ||
| - | + | ||
| - | + | ||
| - | + | ||
| - | + | ||
| - | + | ||
| - | + | ||
| - | + | ||
| - | + | ||
| - | + | ||
| - | + | ||
| - | + | ||
| - | + | ||
| - | + | ||
| - | + | ||
| - | + | ||
| - | + | ||
| - | + | ||
| - | + | ||
| - | + | ||
| - | + | ||
| - | + | ||
| - | + | ||
| - | + | ||
| - | + | ||
| - | + | ||
| - | + | ||
| - | + | ||
| - | + | ||
| - | + | ||
| - | + | ||
| - | + | ||
| - | + | ||
| - | + | ||
| - | + | ||
| - | + | ||
| - | + | ||
| - | + | ||
| - | + | ||
| - | + | ||
| - | + | ||
| - | + | ||
| - | + | ||
| - | + | ||
| - | + | ||
| - | + | ||
| - | + | ||
| - | + | ||
| - | + | ||
| - | + | ||
| - | + | ||
| - | + | ||
| - | + | ||
| - | + | ||
| - | + | ||
| - | + | ||
| - | + | ||
| - | + | ||
| - | + | ||
| - | + | ||
| - | + | ||
| - | + | ||
| - | + | ||
| - | + | ||
| - | + | ||
| - | + | ||
| - | + | ||
| - | + | ||
| - | + | ||
| - | + | ||
| - | + | ||
| - | + | ||
| - | + | ||
| - | + | ||
| - | + | ||
| - | + | ||
| - | + | ||
| - | + | ||
| - | + | ||
| - | + | ||
| - | + | ||
|} | |} | ||
|}<br/> | |}<br/> | ||
| - | ====='''<font color="#C0CC66"> | + | ====='''<font color="#C0CC66"> Angaben über Fernwärme, sofern verwendet (11)</font>'''<br/>===== |
| - | + | Bitte geben Sie die prozentuale Aufteilung der Energiequellen für die Fernwärme an:<br/> | |
| - | * [%] | + | * [%] aus fossilen Quellen inklusive Müllverbrennung<br/> |
| - | ** | + | ** z.B. [%] aus Gas, [%] aus Heizöl, [%] aus Müllverbrennung, [%] aus Steinkohle, [%] aus Braunkohle<br/> |
| - | [%] | + | * [%] aus erneuerbaren Quellen inklusive industrieller Abwärme<br/> |
| - | ** | + | ** o z.B. [%] aus Biomasse, [%] aus solarthermischer Energie, [%] aus Erdwärme<br/> |
| - | + | Bitte vergessen Sie nicht anzugeben, ob die [http://de.wikipedia.org/wiki/Fernwärme Fernwärme] aus einer [http://de.wikipedia.org/wiki/Kraft-Wärme-Kopplung Kraft-Wärme-Kopplung] kommt oder nicht, indem Sie entweder das Kästchen "ja" oder "nein" mit einem Klick aktivieren bzw. mit einem Doppelklick deaktivieren.<br/> | |
| - | + | Die Berechnung erfolgt mit Referenzwerten für die Fernwärmeerzeugung. Dennoch ist es möglich auch Werte einzugeben, die Ihren lokalen Gegebenheiten besser entsprechen. Sollte das auf Sie zutreffen, tragen Sie bitte die beiden folgenden Angaben ein, die auf zwei Stellen nach dem Komma gerundet werden müssen (Die Eingabe erfolgt, wie gehabt, mit einem Punkt anstelle eines Kommas):<br/> | |
| - | + | * Kumulierter Energieverbrauchsfaktor [kWh/kWh]<br/> | |
| - | * | + | * CO2-Emissionsfaktor [kg/kWh]<br/> |
| - | * CO2 | + | Diese Faktoren werden automatisch an das Display®-Team weitergeleitet, das prüft, ob die Daten unter Berücksichtigung der Parameter des Fernheizungsnetzes korrekt eingegeben wurden.<br/> |
| - | + | ||
{| style="background-color:#c0e8f0" | {| style="background-color:#c0e8f0" | ||
|<center>'''Beispiel A: Grundschule am Hasenhain'''</center><br/> | |<center>'''Beispiel A: Grundschule am Hasenhain'''</center><br/> | ||
|- | |- | ||
| - | | | + | |Das Schulgebäude nutzt keine Energie von einem Heizkraftwerk. Deshalb müssen keine Angaben in diesen Feldern gemacht werden.<br/> |
|}<br/> | |}<br/> | ||
| - | ====='''<font color="#C0CC66"> | + | ====='''<font color="#C0CC66"> Anteil des Verbrauchs von Strom (Standardbezug) (12)</font>'''<br/>===== |
| - | + | Den Berechnungen wird grundsätzlich der nationale Energiemix zugrunde gelegt. Sollte der Vertrag mit dem Energieversorger den Anteil spezifischer Primärenergiequellen am Gesamtenergiemix ausweisen, geben Sie die entsprechenden Daten bitte in das dafür vorhergesehene Feld (links von der Tabelle) ein.<br/><br/> | |
| - | + | ||
====='''<font color="#C0CC66"> Informationen über eine KWK-Anlage im Gebäude (13)</font>'''<br/>===== | ====='''<font color="#C0CC66"> Informationen über eine KWK-Anlage im Gebäude (13)</font>'''<br/>===== | ||
| Zeile 348: | Zeile 295: | ||
|}<br/> | |}<br/> | ||
| - | ====='''<font color="#C0CC66"> | + | ====='''<font color="#C0CC66"> Informationen über « einfache Maßnahmen » zur Steigerung der ökologischen und energetischen Leistungsfähigkeit Ihres Gebäudes (14)</font>'''<br/>===== |
| - | + | Bitte formulieren Sie kurze Sätze, um über „einfache Maßnahmen“ zur Steigerung der ökologischen und energetischen Leistungsfähigkeit des Gebäudes zu informieren, die vom Gebäudenutzer eingebracht werden können. Beachten Sie dabei, dass der Einleitungstext: „Sparsamer Umgang mit Energie und Wasser schont die Umwelt! Tragen Sie dazu bei, den Energie- und Wasserverbrauch um mindestens 10 % zu senken!" auf jedem Poster identisch ist und automatisch platziert wird. Sie haben dann die Möglichkeit, bis zu drei Maßnahmen vorzuschlagen. Für jede Maßnahme stehen Ihnen bis zu 100 Zeichen zur Verfügung, wobei der Text auch über zwei Zeilen gehen kann.<br/> | |
| - | + | Wenn Sie das Feld frei lassen erscheint ein Standardtext.<br/> | |
{| style="background-color:#c0e8f0" | {| style="background-color:#c0e8f0" | ||
| Zeile 405: | Zeile 352: | ||
====Liste der Gebäude<br/>==== | ====Liste der Gebäude<br/>==== | ||
| - | Wenn sich der Name Ihres Gebäudes geändert hat, oder wenn Sie einen falschen Wert für die Gebäudefläche eingegeben haben, können Sie die Angaben ändern. Klicken Sie dazu auf '''<font color="#C0CC66">Gebäude</font>''' und Sie gelangen automatisch zur Seite „Gebäudeliste“ (siehe nachfolgende Abb.). Diese Liste zeigt dem Nutzer alle Gebäude an, die eingegeben wurden, sowie ein Verzeichnis aller Flächen und Gebäudekategorien. Wenn Sie die Überschriften der Spalten anklicken, können Sie die Gebäudedaten nach Ihren Erfordernissen ordnen: in alphabetischer Reihenfolge für Gebäudenamen und -kategorien und in aufsteigender oder absteigender Reihenfolge für die Fläche. Die Spalte „Aktion“ enthält zwei Symbole: einen Bleistift [[Image: | + | Wenn sich der Name Ihres Gebäudes geändert hat, oder wenn Sie einen falschen Wert für die Gebäudefläche eingegeben haben, können Sie die Angaben ändern. Klicken Sie dazu auf '''<font color="#C0CC66">Gebäude</font>''' und Sie gelangen automatisch zur Seite „Gebäudeliste“ (siehe nachfolgende Abb.). Diese Liste zeigt dem Nutzer alle Gebäude an, die eingegeben wurden, sowie ein Verzeichnis aller Flächen und Gebäudekategorien. Wenn Sie die Überschriften der Spalten anklicken, können Sie die Gebäudedaten nach Ihren Erfordernissen ordnen: in alphabetischer Reihenfolge für Gebäudenamen und -kategorien und in aufsteigender oder absteigender Reihenfolge für die Fläche. Die Spalte „Aktion“ enthält zwei Symbole: einen Bleistift [[Image:pencil_de.jpg]] und ein Kreuz [[Image:cross_de.jpg]]. Wenn Ihre Daten so gedruckt werden sollen, klicken Sie auf [[Image:pencil_de.jpg]] und um ein Gebäude zu entfernen, auf [[Image:cross_de.jpg]]. <br/> |
In der oberen rechten Ecke der Tabelle finden Sie ein Auswahlmenü, mit Hilfe dessen Sie festlegen können, wie viele Gebäude pro Seite angezeigt werden sollen. Das ist besonders hilfreich, wenn Sie eine große Anzahl von Gebäuden eingegeben haben.<br/> | In der oberen rechten Ecke der Tabelle finden Sie ein Auswahlmenü, mit Hilfe dessen Sie festlegen können, wie viele Gebäude pro Seite angezeigt werden sollen. Das ist besonders hilfreich, wenn Sie eine große Anzahl von Gebäuden eingegeben haben.<br/> | ||
| Zeile 414: | Zeile 361: | ||
====Berechnungen<br/>==== | ====Berechnungen<br/>==== | ||
| - | Wenn Sie die Wasser- oder Energiedaten ändern oder bestimmte Energiesparmaßnahmen auf einem ihrer Poster hinzufügen möchten, gehen Sie zu '''<font color="#C0CC66">Poster</font>''', '''<font color="#FF0000">Liste der Berechnungen</font>''' (Abb. unten). Durch Anklicken der Spaltenüberschriften können Sie Ihre Daten hier auch ordnen. Wie in der Rubrik „Gebäudeliste“, können Sie das Poster mit den eingegebenen Daten erstellen bzw. ein Gebäude entfernen, indem Sie auf [[Image: | + | Wenn Sie die Wasser- oder Energiedaten ändern oder bestimmte Energiesparmaßnahmen auf einem ihrer Poster hinzufügen möchten, gehen Sie zu '''<font color="#C0CC66">Poster</font>''', '''<font color="#FF0000">Liste der Berechnungen</font>''' (Abb. unten). Durch Anklicken der Spaltenüberschriften können Sie Ihre Daten hier auch ordnen. Wie in der Rubrik „Gebäudeliste“, können Sie das Poster mit den eingegebenen Daten erstellen bzw. ein Gebäude entfernen, indem Sie auf [[Image:pencil_de.jpg]] bzw. [[Image:cross_de.jpg]] klicken. |
| - | Auf der Seite „ Poster“ finden Sie auch eine Lupe [[Image: | + | Auf der Seite „ Poster“ finden Sie auch eine Lupe [[Image:glass_de.jpg]]. Wenn Sie dieses Symbol anklicken, gelangen Sie zur Liste der Ergebnisse Ihres Posters. Wenn Sie außerdem Ihr Poster im PDF-Format sehen möchten, klicken Sie bitte auf das PDF-Symbol. Beachten Sie bitte: Wenn Sie zuvor unter '''<font color="#FF0000">Meine Einstellungen</font>''' die gewünschte Sprache ausgewählt haben, wird Ihr Poster in dieser Sprache ausgegeben. Wenn Sie eine Zusammenfassung der Ergebnisse Ihres Posters sehen oder ein Poster in einer anderen Sprache herunterladen möchten, klicken Sie bitte auf die Lupe [[Image:glass_de.jpg]].<br/> |
[[Image:Edit_your_posters.jpg]]<br/> | [[Image:Edit_your_posters.jpg]]<br/> | ||
Aktuelle Version vom 14:52, 9. Jul. 2014
Einführung
Nachdem Sie sich erfolgreich eingeloggt haben, werden Sie automatisch auf die Seite POSTERERSTELLUNG zur Rubrik Gebäude, Unterrubrik Gebäudeliste (Abb. unten).
weitergeleitet.
IWenn Sie die Software das erste Mal nutzen und noch nicht wissen, welche Daten zum Erstellen eines Posters erforderlich sind, gehen Sie bitte zum Vordruck Datenerhebung Display (Achtung! Alle mit * gekennzeichneten Felder sind Pflichtfelder) Wenn Ihnen diese Daten vorliegen, klicken Sie als Erstes auf Gebäude hinzufügen und folgen der Anleitung unter Punkt 4.2.
Wenn Sie bereits Gebäudedaten eingegeben haben und Daten ändern, hinzufügen oder entfernen möchten, verfahren Sie bitte gemäß Punkt Verwaltung Ihrer Gebäudedaten.

Poster edition - first time user!
Neu: Rechenmethode auswählen (nur für Teilnehmer aus CH, FR, FI)
Die Zertifizierung nach dem Display Schema beruht auf Berechnungen anhand der gemessenen Verbräuche für Energieträger und Wasser. Folgt das nationale Zertifizierungssytem dem gleichen Schema (und in Verbrauchsklassen untergliedert ist) kann die Display Software so erweitert werden, dass das Display Poster konform mit dem nationalen Zertifizierungssytem erstellt wird. Bislang ist die Anpassung an das national System für drei Staaten durchgeführt worden, und zwar:
- Frankreich: DPE annuel und DPE triannuel
- Schweiz: GEAK/CECB und EnerCoach
- Finland
Die entsprechende Option „nationale Zertifizierung“ öffnet sich nur für die Teilnehmer aus den jeweiligen Ländern. Um die nationale Rechenmethode einzustellen, klicken Sie auf das Dropdown-Menü auf der Hauptseite der Software oben rechts (siehe Bilder).
Wahl Helsinki Loukitos (Finland)

Für Teilnehmer in der Schweiz bietet Display® 3 Rechenmethoden an, und zwar:
- "GEAK" (auf Basis vom Jahresverbrauch bzw. dem mittleren Verbrauch von 3 aufeinanderfolgenden Jahren)
- "EnerCoach" (in Anlehnung an die SIA 2031)
- "Display-Europa"
Anders als in der Display® und GEAK Methodik werden bei EnerCoach die Benchmarks nicht ausschließlich über den Gebäudetypen sondern auch über die technische Ausstattung (Lüftung, WW, usw.) und über die geografische Lage des Ortes (Gradtagszahlen) bestimmt. Die Erweiterung um die Option EnerCoach beinhaltet folgende Anpassungen:
- Konversionsfaktoren "Primärenergie" und "CO2-Ausstoss"
- Benchmarks (Klassifizierung) für 12 Gebäudekategorien für die Kennzahlen "CO2", "Wasser" und eingeschränkt auch für "Primärenergie"
- Nutzung der Witterungskorrekturfaktoren bei Datenimport aus dem EnerCoach
Für eine optimale Nutzung der EnerCoach Variante, wird empfohlen:
- die Daten aus EnerCoach zu importieren, dabei werden die EnerCoach Klassen übernommen, so dass auf dem Poster die EnerCoach Werte erscheinen (siehe Kurzanleitung EnerCoach, Kapitel "Download der Dateien")
- sofern die Daten von Hand eingegeben werden, kann es bei der Primärenergie zu Abweichungen in der Klasseneinteilung kommen, die durch die genannte individuelle Berechnung der Benchmarks zustande kommen.
Gebäude hinzufügen
Wenn Sie Gebäude hinzufügen anklicken, werden Sie aufgefordert, die allgemeinen Daten des hinzuzufügenden Gebäudes einzugeben (siehe Abb.):
- 1: Name des Gebäudes, Baujahr und Sanierungsgrad (gering, mittel, hoch),
- 2: Gebäudekategorie,
- 3: Gebäudenutzfläche,
- 4: Betriebsstunden,
- 5: Angebotene Dienstleistungen im Gebäudes,
- 6: wenn es sich um ein Schwimmbad handelt, die Beckenoberfläche .
In der nachstehenden Unterrubrik On-line Hilfe werden diese Informationen ausführlich beschrieben.
Online-Hilfe
Bei Bedarf erhalten Sie Hilfe beim Ausfüllen der Felder. Klicken Sie dazu das ? neben dem betreffenden Begriff an. Ein Pop-up-Fenster erscheint mit detailierten Informationen.
Eingabe der allgemeinen Gebäudeinformationen
Die Informationen zu den Punkten 1 bis 6 werden unter Gebäude hinzufügen eingegeben.
Name des Gebäudes (1)
Geben Sie den Namen des Gebäudes in Ihrer offiziellen Sprache ein, so wie er auf dem Poster erscheinen soll. Der Text darf maximal 30 Zeichen lang sein!
| Der vollständige Name der Schule lautet „22. Grundschule am Hasenhain Münsterberg-Waldstadt“. Dieser übersteigt das Limit von 30 Zeichen und muss daher abgekürzt werden. Sinnvoll wäre hier der Name „Grundschule am Hasenhain“. |
Baujahr (1) (fakultativ)
Geben Sie das Jahr ein, in dem das Gebäude errichtet wurde.
Sanierungsgrad (1) (fakultativ)
Der Sanierungsgrad des Gebäudes bezieht sich auf dessen aktuellen energetischen Zustand. Sie haben die Wahl zwischen drei Graden: gering, mittel oder hoch:
- Gering: In diesem Gebäude wurde nur eine der folgenden Maßnahmen durchgeführt: Dachisolierung, Wandisolierung, Heizungsmodernisierung, Austausch der Beleuchtung, Einbau eines kontrollierten Belüftungssystems
- Mittel: Dachisolierung und mindestens zwei der folgenden Maßnahmen wurden durchgeführt: Wandisolierung, Heizungsmodernisierung, Austausch der Beleuchtung, Einbau eines kontrollierten Belüftungssystems
- Hoch: Komplettsanierung, d.h. Dachisolierung und drei der folgenden Maßnahmen wurden durchgeführt: Wandisolierung, Heizungsmodernisierung, Austausch der Beleuchtung, Einbau eines kontrollierten Belüftungssystems.
Sollte Ihnen der Sanierungsgrad (aktueller energetischer Zustand) nicht bekannt sein, lassen Sie das Feld bitte frei! Diese Angaben sowie die bezüglich des Baujahres sind fakultativ. Sie dienen zur Verbesserung der allgemeinen Auswertung unserer europäischen Gebäudedaten.
Gebäudekategorie (2)
Bitte wählen Sie aus der folgenden Liste die Gebäudekategorie aus, der Ihr Gebäude am ehesten entspricht:
- Kindergarten/Kinderbetreuung
- Allgemeinbildende Schule: Grundschule, Sekundarschule, Gymnasium usw.
- Berufsschule: Berufsbildende Einrichtung: Oberstufenzentrum, Hotelfachschule usw.
- Verwaltungsgebäude: staatliche/privatwirtschaftliches Verwaltungsgebäude, Schalterhalle, Buchhandlung, Museum, Kultur-/Informationszentrum, Einrichtung der Telekommunikation/EDV, Rundfunk-/Fernsehstudios usw.
- Schwimmhalle: Hallenbad
- Sporthalle: Sport-/Tennishalle, Bowlingbahn, Fitnesscenter, Umkleideräume usw.
- Depot: Betriebshof, Warenlager, Speicher
- Sozio-/Kulturelles Gebäude: Begegnungsstätte: Theater, Konzerthalle, Kino, Kirche, Kapelle, Festsaal, Sporthalle mit Tribüne
- Heim, Gebäude des Gesundheitswesen: psychiatrische Klinik, Ärztehaus, Rehazentrum, Alten-/Pflegeheim, Hostel, Waisenhaus, Obdachlosenunterkunft, Behinderteneinrichtung, Therapiezentrum für Drogenentzug, Kaserne, Strafvollzugsanstalt
- Gebäude der öffentlichen Sicherheit: Feuerwehr, THW usw.
- Mehrfamilienhaus: Gebäude mit Miet- oder Eigentumswohnungen (zum Schutz der Privatsphäre werden privat genutzte Heizenergie und Wasserverbrauch nur bezogen auf das gesamte Gebäude erfasst, und es wird nicht der individuelle Stromverbrauch, sondern nur der gemeinschaftlich genutzte Strom für, z.B. Fahrstühle und Flurbeleuchtung registriert)
- Einfamilienhaus: frei stehendes Haus oder Reihenhaus, Ferienhaus
- Verkaufsstätte: Einzelhandelsgeschäft, Einkaufszentrum, Messehalle
- Restaurant: Restaurant (einschl. Küche), Café, Nachtclub, Cafeteria, Kantine
- Industriegebäude: Fabrik, Werkhalle, Handwerksbetrieb, Bahnhof, städtische Werkstatt
- Krankenhaus
| Bei dem vorliegenden Beispiel handelt es sich um eine Grundschule, deshalb gehört es in die Gebäudekategorie 2 "Allgemeinbildende Schule". |
Gebäudenutzfläche (3)
Die Gebäudenutzfläche definiert sich als die Gesamtheit der auf jeder Etage von den Innenseiten der Außenwände eingeschlossenen Flächen. Sie enthält somit auch alle Flächen die von Innen- und Trennwänden, Pfeilern, Säulen und anderen Vorsprüngen, internen Balkonen, Treppenschächten, Toiletten, Aufzugsschächten, Feuerkorridoren, Vorhallen (Fläche nur auf Erdgeschosshöhe) und Wintergärten beansprucht wird.
Die Gesamtfläche enthält demnach weder die Fläche für die Dicke der Außenwand noch für externe Ausladungen, externe Balkone und externe Feuertreppen. Auch ungenutzte Flächen, wie unbeheizte Keller oder Dachböden, fließen nicht in die Berechnung mit ein. Die Maßeinheit der Gebäudenutzfläche ist eine Flächeneinheit und wird folglich in m² gemessen. Falls Ihnen die exakte Flächenzahl nicht bekannt ist, können Sie auch eine nach einer leicht abweichenden Definition errechnete Zahl eingeben.
| Diese Beispielschule erstreckt sich über drei Etagen mit einer Fläche von jeweils 1500 m². Außerdem hat die Schule einen unbeheizten und ungenutzten Keller. Gemäß obenstehender Definition ergibt sich eine Gebäudenutzfläche von insgesamt 4500 m². |
Betriebsstunden (4)
Die Betriebsstunden beschreiben den Zeitraum, in dem das Gebäude mit voller Kapazitätsauslastung (also 100 %) betrieben wird. Sie müssen daher für das gesamte Jahr berechnet werden. Sollte das Gebäude beispielsweise über eine Dauer von acht Stunden nur zu 50 % ausgelastet sein, ergibt sich eine tägliche Auslastung von vier Stunden. Derselben Logik folgend, müssen die jährlichen Betriebsstunden unter Berücksichtigung von Ferien, Wochenenden usw. berechnet werden. Bei den Betriebsstunden handelt es sich derzeit um eine fakultative Angabe, die nicht in die Energiekennzahl Ihres Gebäudes einfliest.
| Die Schule ist normalerweise von Montag bis Freitag acht Stunden pro Tag geöffnet. Dies ergibt 40 Betriebsstunden. Darüber hinaus ist die Schule samstags für kulturelle Veranstaltungen geöffnet, an denen aber nur die Hälfte der Schüler teilnimmt. Aus obenstehender Definition ergibt das eine Nutzungskapazität von zwei Stunden. Damit belaufen sich die Gesamtbetriebsstunden auf 42 Stunden pro Woche.
Um die Gesamtbetriebsstunden pro Jahr zu ermitteln, muss diese Zahl mit 52 multipliziert werden. Im Falle einer Schule müssten also auch die Feiertage und die Schulferien berücksichtigt werden, um die Anzahl der Wochen abzuziehen, in denen die Schule geschlossen ist. Da dieses Beispielgebäude in den Schulferien geschlossen ist, wird es nur 32 Wochen genutzt, so dass die Anzahl der Gesamtbetriebsstunden pro Jahr 1344 beträgt. |
Leistungen, die im Gebäude angeboten werden (5)
Bitte wählen Sie aus der nachfolgenden Liste die Leistungen, die im Gebäude angeboten werden. Mehrfachnennungen sind möglich.
Geben Sie für jede der ausgewählten Leistungen die Fläche in m² ein. Der Mix aus den unterschiedlichen Nutzungen Ihres Gebäudes wird bei der Berechnung entsprechend berücksichtigt.
Fläche des Schwimmbeckens und Anzahl der Schwimmer pro Jahr (6)
Für eine Schwimmhalle geben Sie bitte die Wasseroberfläche in m² ein. Auf der Seite für die Angaben zum Energie- und Wasserverbrauch öffnet sich ein neues Feld für die Eingabe der Anzahl der Schwimmer pro Jahr. Diese ist unter DATA (siehe nächste Unterrubrik und Abbildung darunter) einzugeben. Die Leistungskennzahlen für Schwimmhallen werden nach der „Gesamtoberfläche des/der Schwimmbecken(s)“ ermittelt und die Wasserkennzahl basiert auf dem Wasserverbrauch pro Schwimmer. Berücksichtigen Sie bei der Eingabe der Wasserverbrauchsdaten also bitte den gesamten Wasserverbrauch (Duschen, Toiletten, Frischwasser für die Schwimmbecken usw.).
Bitte beachten Sie, dass die Berechnung nur für Hallenschwimmbäder gilt und nur für diese korrekt ist!
Wenn Sie sicher sind, alle erforderlichen Daten exakt eingegeben zu haben, klicken Sie bitte auf „Speichern“ und es öffnet sich eine Seite mit der Meldung „Dieses Gebäude wurde neu hinzugefügt!“. Jetzt können Sie entweder ein weiteres Gebäude hinzufügen oder die Option Kalkulation ausführen anklicken und wie im folgenden Abschnitt „Arbeitsschritte“ beschrieben, Ihr Poster erstellen.
Poster erstellen
Nachdem Sie die allgemeinen Informationen über Ihr Gebäude eingegeben haben, müssen Sie jetzt die zum Erstellen des Posters erforderlichen Daten eingeben. Wenn Sie gerade erst Ihre Gebäudedaten eingegeben haben, können Sie direkt zu Kalkulation ausführen gehen. Sollten Sie jedoch erst die Daten für alle Ihre Gebäude eingeben, oder sollten Sie die Daten eines Posters für ein neues Jahr hinzufügen wollen, müssen Sie zu POSTER ERSTELLEN gehen und Poster anklicken. Wählen Sie die Option Kalkulation ausführen und geben Sie die ersten Buchstaben des Gebäudes, das Sie suchen, in das untere Feld ein, oder wählen Sie Ihr Gebäude aus der Auswahlliste (Scrollbalken) aus und bestätigen Sie mit „OK“. (Siehe nachstehende Abbildung)
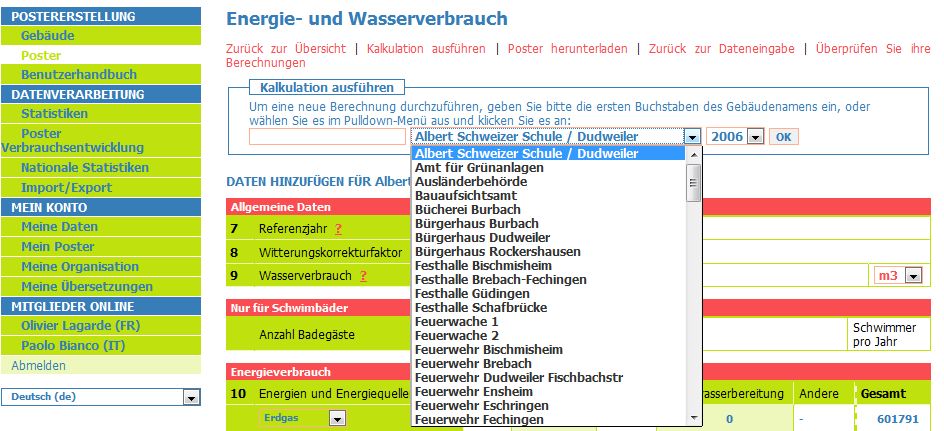
Wählen Sie das Gebäude aus, dessen Daten zum Erstellen des Display® Posters eingegeben werden müssen
Beschreibung der zum Erstellen eines Posters erforderlichen Daten
Hier werden Sie aufgefordert, die Daten einzugeben, die den Nummern 7 bis 15 entsprechen .
Referenzjahr (7)
Das Referenzjahr ist das Jahr, für welches Sie die Daten erheben.
Lokaler Witterungskorrekturfaktor (8)
Nachdem ein Witterungskorrekturfaktor unter “Meine Organisation” eingegeben oder geändert wurde, wird er automatisch in Ihre Gebäudedaten eingefügt. Ungeachtet dessen ist es jedoch auch möglich, den Witterungskorrekturfaktor für ein einziges Gebäude zu ändern z.B. wenn eines Ihrer Gebäude in einer anderen geografischen Zone liegt. Wenn Sie die Möglichkeit haben, Ihren lokalen Witterungskorrekturfaktor zu berechnen, so können Sie diesen anstelle des voreingestellten regionalen Faktors durch ihren eigenen ersetzen.
Nähere Informationen zum lokalen Witterungsfaktor finden Sie hier.
Wasserverbrauchsdaten (9)
Vermerken Sie den Wasserverbrauch ihres Gebäudes im Referenzjahr. Die verwendete Maßeinheit ist m3. Die Eingabe kann aber auch in Gallonen bzw. Litern erfolgen. Das Kalkulationstool wandelt die Werte dann später automatisch in m³ um.
Raumtemperaturdaten (9.1)
Vermerken Sie die durchschnittliche Raumtemperatur (verwendete Maßeinheit ist C°) ihres Gebäudes im Referenzjahr. Auf dem Poster sind die Werte im Bereich „Maßnahmen hin zu einem Gebäude der Klasse A“ angezeigt. Falls Sie den Wert nicht kennen, geben Sie die Zahl 0 an, auf diese Weise wird die Raumtemperatur nicht auf dem Poster erschienen.
Raumluftqualitätsdaten (9.2)
Vermerken Sie die Raumluftqualität (durchschnittlicher Wert in ppm) ihres Gebäudes im Referenzjahr. Auf dem Poster sind die Werte im Bereich „Maßnahmen hin zu einem Gebäude der Klasse A“ angezeigt. Falls Sie den Wert nicht kennen, geben Sie die Zahl 0 an, auf diese Weise wird die Raumtemperatur nicht auf dem Poster erschienen.
Energieverbrauchsdaten (10)
Bezüglich des Energieverbrauchs müssen folgende Daten -nach entspechneden Energieträgern sortiert- erhoben werden:
- Gas:
- Präzisieren Sie die Art des Gases mit Hilfe der Auswahlleiste (Erd-, Flüssig- oder Biogas).
- Präzisieren Sie die Art des Gases mit Hilfe der Auswahlleiste (Erd-, Flüssig- oder Biogas).
- Heizöl:
- Die Berechnungen basieren auf der Annahme, dass leichtes Heizöl verwendet wird
- Die Berechnungen basieren auf der Annahme, dass leichtes Heizöl verwendet wird
- Kohle:
- Bitte präzisieren Sie die verwendete Kohleart (Braun- oder Steinkohle).
- Bitte präzisieren Sie die verwendete Kohleart (Braun- oder Steinkohle).
- Fernwärme:
- Nähere Angaben zur Fernwärme müssen im Folgenden präzisiert werden. Bitte geben Sie die Daten in MWh an.
- Nähere Angaben zur Fernwärme müssen im Folgenden präzisiert werden. Bitte geben Sie die Daten in MWh an.
- Holz:
- Bitte präzisieren Sie die verwendete Holzart (Holzscheite, Hackschnitzel, Pellets).
- Bitte präzisieren Sie die verwendete Holzart (Holzscheite, Hackschnitzel, Pellets).
- Solarthermie:
- Diese Zeile erfasst die Energie aus Sonnenkraft, die nicht in Strom umgewandelt, sondern z.B. zur Warmwasseraufbereitung genutzt wird.
- Diese Zeile erfasst die Energie aus Sonnenkraft, die nicht in Strom umgewandelt, sondern z.B. zur Warmwasseraufbereitung genutzt wird.
- Strom (Standarbezug):
- Diese Zeile erfasst den Strom im Rahmen von Standard-Lieferverträgen ohne Spezifizierung des Anteils der einzelnen Energieträger am Gesamtenergiemix. Falls Ihnen genaue Angaben über Ihren Energiebezug vorliegen, tragen Sie diese bitte unter Punkt 12 ein.
- Diese Zeile erfasst den Strom im Rahmen von Standard-Lieferverträgen ohne Spezifizierung des Anteils der einzelnen Energieträger am Gesamtenergiemix. Falls Ihnen genaue Angaben über Ihren Energiebezug vorliegen, tragen Sie diese bitte unter Punkt 12 ein.
- Ökostrom:
- Wenn diese Zeile nicht ausgefüllt ist, nimmt das Kalkulationstool standardmäßig an, dass der Strom zur Hälfte aus Wind- und zur anderen Hälfte aus Wasserkraft stammt, da dies die meist genutzten erneuerbaren Energiequellen zur Stromerzeugung sind.
- Wenn diese Zeile nicht ausgefüllt ist, nimmt das Kalkulationstool standardmäßig an, dass der Strom zur Hälfte aus Wind- und zur anderen Hälfte aus Wasserkraft stammt, da dies die meist genutzten erneuerbaren Energiequellen zur Stromerzeugung sind.
- Solarstrom (Photovoltaik):
- Diese Zeile erfasst die Stromerzeugung mittels einer Photovoltaikanlage (PV). Die Art Ihrer Solarzellen brauchen Sie nicht anzugeben, da das Kalkulationstool standardmäßig davon ausgeht, dass es sich um polykristallines Silikon handelt.
- Wenn Sie den gesamten Strom, den Sie erzeugen, ins Netz einspeisen, müssen Sie hier die Menge des erzeugten Solarstroms (in kWh) angeben. Außerdem müssen Sie den durch Solarzellen erzeugten Strom von dem tatsächlich verbrauchten Strom (in kWh auf Ihrer Stromrechnung) abziehen und diesen Betrag in die Rubrik „Strom (Standardbezug)“ eintragen”.
- Beispiel: Ihre Solarzellen erzeugen 10 000 kWh und Ihre Stromrechnung weist 15 000 kWh aus. Dann müssen Sie 10 000 kWh in der Kategorie „Solarstrom“ eingeben und 5 000 kWh (=15000-10000) in der jeweils zutreffenden Kategorie (Strom-Standardbezug).
- Wenn Sie nur den Überschuss verkaufen, müssen Sie nur Ihren Stromverbrauch eingeben.
- Wenn Sie den gesamten Strom, den Sie erzeugen, ins Netz einspeisen, müssen Sie hier die Menge des erzeugten Solarstroms (in kWh) angeben. Außerdem müssen Sie den durch Solarzellen erzeugten Strom von dem tatsächlich verbrauchten Strom (in kWh auf Ihrer Stromrechnung) abziehen und diesen Betrag in die Rubrik „Strom (Standardbezug)“ eintragen”.
- Diese Zeile erfasst die Stromerzeugung mittels einer Photovoltaikanlage (PV). Die Art Ihrer Solarzellen brauchen Sie nicht anzugeben, da das Kalkulationstool standardmäßig davon ausgeht, dass es sich um polykristallines Silikon handelt.
Auf welche Verwendungszwecke teilt sich Ihr Energieverbrauch auf?
Bitte verwenden Sie die folgenden Kategorien zur Spezifizierung Ihres Endverbrauchs:
- Raumheizung
- Kühlung
- Warmwasserbereitung
- Alle anderen Verwendungszwecke einschließlich Beleuchtung, Geräte und Betriebsmittel.
| Bitte beachten Sie folgende Hinweise: Falls Sie Gas verwenden und die Daten bereits in kWh vorliegen sollten, vergewissern Sie sich bitte, dass sich die Daten auf den Heizwert (Hu)[1] beziehen. Sollten sich die Daten auf den Brennwert (Hs) beziehen, berechnen Sie bitte den Verbrauch, indem Sie den Heizwert durch 1.11 teilen, oder verwenden Sie die im Anhang aufgelisteten Umrechnungsfaktoren. Sollten Ihnen die Angaben über die spezifische Nutzung der einzelnen Energiequellen nicht vorliegen, füllen Sie bitte das Feld mit dem Jahresgesamtverbrauch aus. Achten Sie darauf, dass entweder die korrekte Einzelaufteilung oder aber der Gesamtverbrauch eingegeben ist!
|
Angaben über Fernwärme, sofern verwendet (11)
Bitte geben Sie die prozentuale Aufteilung der Energiequellen für die Fernwärme an:
- [%] aus fossilen Quellen inklusive Müllverbrennung
- z.B. [%] aus Gas, [%] aus Heizöl, [%] aus Müllverbrennung, [%] aus Steinkohle, [%] aus Braunkohle
- z.B. [%] aus Gas, [%] aus Heizöl, [%] aus Müllverbrennung, [%] aus Steinkohle, [%] aus Braunkohle
- [%] aus erneuerbaren Quellen inklusive industrieller Abwärme
- o z.B. [%] aus Biomasse, [%] aus solarthermischer Energie, [%] aus Erdwärme
- o z.B. [%] aus Biomasse, [%] aus solarthermischer Energie, [%] aus Erdwärme
Bitte vergessen Sie nicht anzugeben, ob die Fernwärme aus einer Kraft-Wärme-Kopplung kommt oder nicht, indem Sie entweder das Kästchen "ja" oder "nein" mit einem Klick aktivieren bzw. mit einem Doppelklick deaktivieren.
Die Berechnung erfolgt mit Referenzwerten für die Fernwärmeerzeugung. Dennoch ist es möglich auch Werte einzugeben, die Ihren lokalen Gegebenheiten besser entsprechen. Sollte das auf Sie zutreffen, tragen Sie bitte die beiden folgenden Angaben ein, die auf zwei Stellen nach dem Komma gerundet werden müssen (Die Eingabe erfolgt, wie gehabt, mit einem Punkt anstelle eines Kommas):
- Kumulierter Energieverbrauchsfaktor [kWh/kWh]
- CO2-Emissionsfaktor [kg/kWh]
Diese Faktoren werden automatisch an das Display®-Team weitergeleitet, das prüft, ob die Daten unter Berücksichtigung der Parameter des Fernheizungsnetzes korrekt eingegeben wurden.
| Das Schulgebäude nutzt keine Energie von einem Heizkraftwerk. Deshalb müssen keine Angaben in diesen Feldern gemacht werden. |
Anteil des Verbrauchs von Strom (Standardbezug) (12)
Den Berechnungen wird grundsätzlich der nationale Energiemix zugrunde gelegt. Sollte der Vertrag mit dem Energieversorger den Anteil spezifischer Primärenergiequellen am Gesamtenergiemix ausweisen, geben Sie die entsprechenden Daten bitte in das dafür vorhergesehene Feld (links von der Tabelle) ein.
Informationen über eine KWK-Anlage im Gebäude (13)
Wenn in Ihrem Gebäude eine Kraft-Wärme-Kopplungsanlage installiert ist, stellen Sie bei der Eingabe bitte sicher, dass Sie den Verbrauch an Erdgas, Heizöl oder Biogas in Abschnitt (10) entweder in die Spalte "Raumheizung" oder den jeweiligen Gesamtverbrauch in die Spalte "Gesamt" eingegeben haben. Geben Sie die Gesamtmenge des von der Anlage erzeugten Stroms in die Tabelle ein. Und geben Sie schließlich in der zweiten Zeile an, wie viel von dem in der Anlage erzeugten Strom nicht in Ihrem Gebäude verbraucht, sondern in das öffentliche Netz eingespeist wurde.
| Eine KWK-Anlage im Gebäude wird für die Raumheizung und zur Warmwasserbereitung genutzt. Ihr Gesamtbrennstoffverbrauch beläuft sich auf 303 000 kWh. Wenn Sie den Gasverbrauch für die Warmwasserbereitung nicht genau kennen, geben Sie bitte den Gesamtgasverbrauch der KWK-Anlage unter dem Punkt "Gesamt" in Abschnitt (10) an und wählen Sie die Gasart "Erdgas".
100 000 kWh Strom wurden durch die KWK-Anlage erzeugt. Davon wurden nur 90 000 kWh im Gebäude verbraucht, so dass 10 000 kWh in das öffentliche Netz eingespeist wurden. Diese Informationen sollten in Abschnitt (13) eingetragen werden. |
Informationen über « einfache Maßnahmen » zur Steigerung der ökologischen und energetischen Leistungsfähigkeit Ihres Gebäudes (14)
Bitte formulieren Sie kurze Sätze, um über „einfache Maßnahmen“ zur Steigerung der ökologischen und energetischen Leistungsfähigkeit des Gebäudes zu informieren, die vom Gebäudenutzer eingebracht werden können. Beachten Sie dabei, dass der Einleitungstext: „Sparsamer Umgang mit Energie und Wasser schont die Umwelt! Tragen Sie dazu bei, den Energie- und Wasserverbrauch um mindestens 10 % zu senken!" auf jedem Poster identisch ist und automatisch platziert wird. Sie haben dann die Möglichkeit, bis zu drei Maßnahmen vorzuschlagen. Für jede Maßnahme stehen Ihnen bis zu 100 Zeichen zur Verfügung, wobei der Text auch über zwei Zeilen gehen kann.
Wenn Sie das Feld frei lassen erscheint ein Standardtext.
| Für die Beispielschule wird folgender Text im Hinblick auf "angepasstes Nutzerverhalten" verwendet: "Schalten Sie Licht und elektrische Geräte aus, wenn Sie diese nicht mehr benutzen! Halten Sie Türen und Fenster geschlossen! Um zu lüften, öffnen Sie alle Fenster zur gleichen Zeit. Nutzen Sie bitte die Spartaste bei der Toilettenspülung!" |
Informationen über technische Lösungen zur Steigerung der ökologischen und energetischen Leistungsfähigkeit des Gebäudes (15)
Wenn Sie bereits Maßnahmen ergriffen haben bzw. konkret planen, um die Energieeffizienz des Gebäudes zu steigern, beschreiben Sie diese bitte in einem kurzen Absatz. Bei Gebäuden, die bereits in einer der Kategorien die Klasse A erreicht haben, bietet das Textfeld Ihnen Gelegenheit, dieses hervorragende Ergebnis herauszustellen und die Maßnahmen zu beschreiben, mit denen Sie dies erreicht haben. Da der Text genau so auf dem Poster wiedergegeben wird, wie Sie ihn an dieser Stelle eingeben, und der verfügbare Platz limitiert ist, schreiben Sie bitte nicht mehr als drei technische Lösungen auf und begrenzen Sie die Textlänge auf 100 Zeichen. Sollten Sie hier nichts eingeben, bleibt das Poster an der entsprechenden Stelle unbeschriftet.
| Für bereits umgesetzte Maßnahmen: "Die Erneuerung der Heizungsanlage im Jahr 2007 reduzierte den Energieverbrauch um 7%."
Für geplante Maßnahmen: "Ab Januar 2011 wird die gesamte Schule ausschließlich mit Strom aus erneuerbaren Energien beliefert.” |
Fertigstellen des Posters
Nachdem Sie alle Felder ausgefüllt haben, klicken Sie auf SPEICHERN. Die Seite „Ergebnisse“ zeigt Ihnen die Ergebnisse der Berechnung der Daten, die auf dem Poster erscheinen (siehe Abb. unten). Von dieser Seite aus können Sie das Erstellen Ihres Display®-Posters abschließen, indem Sie die für das Poster gewünschte Sprache auswählen. Außerdem können Sie auf WIEDERHERSTELLEN klicken, so dass die Änderungen, die Sie vor dem Anklicken von SPEICHERN vorgenommen haben, wieder rückgängig gemacht werden.
Ihr individuelles Display®-Poster steht nun im PDF-Format zur Verfügung. Um es öffnen zu können, müssen Sie das Programm „Acrobat Reader“ installiert haben, mit dem sie auch auf Ihrem Rechner eine Kopie der PDF-Datei erstellen können. Die nachfolgende Abbildung zeigt das Display®-Poster für das Schulgebäude in Beispiel A.
Umgang mit Sonderfällen
Andere Energiequellen:
Für den Fall, dass Sie andere Energiequellen als die in Abschnitt 10 genannten nutzen, müssen Sie diese näher erläutern. Bitte informieren Sie das Display®-Team über diese Sonderfälle und es wird die entsprechenden Umrechnungsfaktoren manuell ermitteln und Ihnen schnellstmöglich das fertige Poster zur Verfügung stellen.
Häufig gemachte Fehler
Es gibt ein paar Stolpersteine, die Funktionsstörungen der Software zum Erstellen des Posters verursachen könnten. Diese lassen sich jedoch leicht umgehen, wenn man folgendes beachtet:
- Achten Sie darauf, dass Sie im Abschnitt 10 Energieverbrauchsdaten eine der Optionen für Gas eingeben. Sie haben die Wahl zwischen Erdgas, Flüssigas oder Biogas. Wenn Sie hier nichts auswählen, markiert das Kalkulationstool dieses Feld automatisch rot.
- Wenn Sie im Abschnitt 10 Energieverbrauchsdaten keine Angaben zu Fernwärme gemacht haben, heißt das, dass keine Fernwärme genutzt wird. In diesem Fall: Finger weg von Abschnitt 11 „Angaben zur Fernheizung“! Vor allem, wenn keine KWK-Anlage verwendet wird. Denn sonst löst das Kalkulationstool auf Grund fehlender Daten in der Rubrik „Fernwärme“ eine Fehlermeldung aus.
- Bitte setzen Sie kein Komma in dem Feld, in das Sie Ihren Gebäudenamen eingeben.
Verwaltung Ihrer Gebäudedaten
Das Display®-Kalkulationstool wurde speziell als Hilfe für die Mitarbeiter der kommunalen Verwaltungen entwickelt. Es soll ihnen die Eingabe der Daten aller Gebäude ihres Zuständigkeitsbereichs erleichtern, insbesondere die Verwaltung der Energieverbrauchsdaten aufeinanderfolgender Jahre. Diese Daten werden über die Liste der Gebäude oder über die Liste der Berechnungen verwaltet.
Liste der Gebäude
Wenn sich der Name Ihres Gebäudes geändert hat, oder wenn Sie einen falschen Wert für die Gebäudefläche eingegeben haben, können Sie die Angaben ändern. Klicken Sie dazu auf Gebäude und Sie gelangen automatisch zur Seite „Gebäudeliste“ (siehe nachfolgende Abb.). Diese Liste zeigt dem Nutzer alle Gebäude an, die eingegeben wurden, sowie ein Verzeichnis aller Flächen und Gebäudekategorien. Wenn Sie die Überschriften der Spalten anklicken, können Sie die Gebäudedaten nach Ihren Erfordernissen ordnen: in alphabetischer Reihenfolge für Gebäudenamen und -kategorien und in aufsteigender oder absteigender Reihenfolge für die Fläche. Die Spalte „Aktion“ enthält zwei Symbole: einen Bleistift ![]() und ein Kreuz
und ein Kreuz ![]() . Wenn Ihre Daten so gedruckt werden sollen, klicken Sie auf
. Wenn Ihre Daten so gedruckt werden sollen, klicken Sie auf ![]() und um ein Gebäude zu entfernen, auf
und um ein Gebäude zu entfernen, auf ![]() .
.
In der oberen rechten Ecke der Tabelle finden Sie ein Auswahlmenü, mit Hilfe dessen Sie festlegen können, wie viele Gebäude pro Seite angezeigt werden sollen. Das ist besonders hilfreich, wenn Sie eine große Anzahl von Gebäuden eingegeben haben.
Wenn Sie versehentlich ein Gebäude entfernt haben sollten, setzen Sie sich bitte mit dem Display®-Team in Verbindung. Da es grundsätzlich ein Backup aller eingegebenen Daten gibt, kann Ihre Daten wieder hergestellt werden.
Berechnungen
Wenn Sie die Wasser- oder Energiedaten ändern oder bestimmte Energiesparmaßnahmen auf einem ihrer Poster hinzufügen möchten, gehen Sie zu Poster, Liste der Berechnungen (Abb. unten). Durch Anklicken der Spaltenüberschriften können Sie Ihre Daten hier auch ordnen. Wie in der Rubrik „Gebäudeliste“, können Sie das Poster mit den eingegebenen Daten erstellen bzw. ein Gebäude entfernen, indem Sie auf ![]() bzw.
bzw. ![]() klicken.
klicken.
Auf der Seite „ Poster“ finden Sie auch eine Lupe ![]() . Wenn Sie dieses Symbol anklicken, gelangen Sie zur Liste der Ergebnisse Ihres Posters. Wenn Sie außerdem Ihr Poster im PDF-Format sehen möchten, klicken Sie bitte auf das PDF-Symbol. Beachten Sie bitte: Wenn Sie zuvor unter Meine Einstellungen die gewünschte Sprache ausgewählt haben, wird Ihr Poster in dieser Sprache ausgegeben. Wenn Sie eine Zusammenfassung der Ergebnisse Ihres Posters sehen oder ein Poster in einer anderen Sprache herunterladen möchten, klicken Sie bitte auf die Lupe
. Wenn Sie dieses Symbol anklicken, gelangen Sie zur Liste der Ergebnisse Ihres Posters. Wenn Sie außerdem Ihr Poster im PDF-Format sehen möchten, klicken Sie bitte auf das PDF-Symbol. Beachten Sie bitte: Wenn Sie zuvor unter Meine Einstellungen die gewünschte Sprache ausgewählt haben, wird Ihr Poster in dieser Sprache ausgegeben. Wenn Sie eine Zusammenfassung der Ergebnisse Ihres Posters sehen oder ein Poster in einer anderen Sprache herunterladen möchten, klicken Sie bitte auf die Lupe ![]() .
.