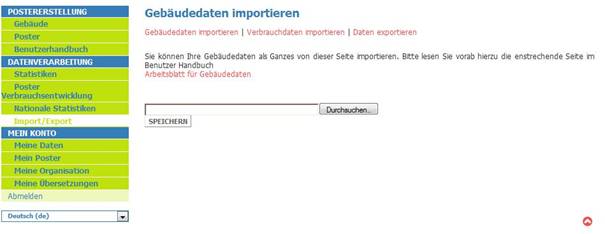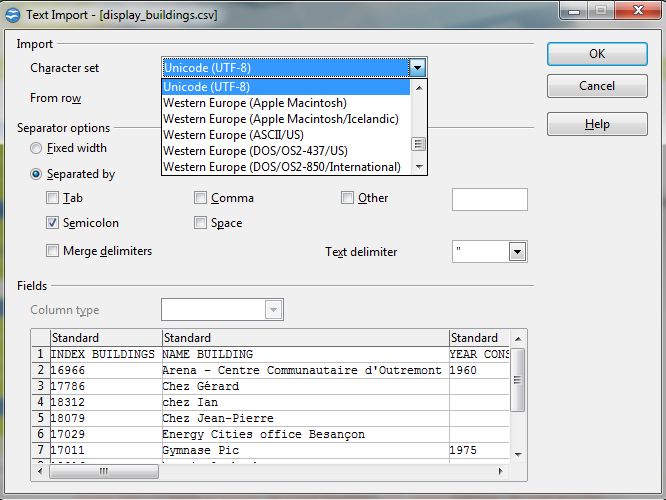AUSWERTUNG DER GEBÄUDEDATEN
Aus Display Documentation in German
| Zeile 114: | Zeile 114: | ||
#'''Gastronomische Einrichtung''': Restaurant (einschl. Küche), Café, Nachtclub, Cafeteria, Kantine<br> | #'''Gastronomische Einrichtung''': Restaurant (einschl. Küche), Café, Nachtclub, Cafeteria, Kantine<br> | ||
#'''Industriegebäude''': Fabrik, Werkhalle, Handwerksbetrieb, Bahnhof, städtische Werkstatt<br> | #'''Industriegebäude''': Fabrik, Werkhalle, Handwerksbetrieb, Bahnhof, städtische Werkstatt<br> | ||
| - | #'''Krankenhaus'''.<br> | + | #'''Krankenhaus'''.<br><br/> |
| + | |||
'''F. GEBÄUDENUTZFLÄCHE (Pflichtfeld): ''' Die Gebäudenutzfläche definiert sich als die Gesamtheit der auf jeder Etage von den Innenseiten der Außenwände eingeschlossenen Flächen. Sie enthält somit auch alle Flächen die von Innen- und Trennwänden, Pfeilern, Säulen und anderen Vorsprüngen, internen Balkonen, Treppenschächten, Toiletten, Aufzugsschächten, Feuerkorridoren, Vorhallen (Fläche nur auf Erdgeschosshöhe) und Wintergärten beansprucht wird. Die Gesamtfläche enthält demnach weder die Fläche für die Dicke der Außenwand noch für externe Ausladungen, externe Balkone und externe Feuertreppen. Auch ungenutzte Flächen, wie unbeheizte Keller oder Dachböden, fließen nicht in die Berechnung mit ein. Die Maßeinheit der Gebäudenutzfläche ist eine Flächeneinheit und wird folglich in m² gemessen. Falls Ihnen die exakte Flächenzahl nicht bekannt ist, können Sie auch eine nach einer leicht abweichenden Definition errechnete Zahl eingeben.<br> | '''F. GEBÄUDENUTZFLÄCHE (Pflichtfeld): ''' Die Gebäudenutzfläche definiert sich als die Gesamtheit der auf jeder Etage von den Innenseiten der Außenwände eingeschlossenen Flächen. Sie enthält somit auch alle Flächen die von Innen- und Trennwänden, Pfeilern, Säulen und anderen Vorsprüngen, internen Balkonen, Treppenschächten, Toiletten, Aufzugsschächten, Feuerkorridoren, Vorhallen (Fläche nur auf Erdgeschosshöhe) und Wintergärten beansprucht wird. Die Gesamtfläche enthält demnach weder die Fläche für die Dicke der Außenwand noch für externe Ausladungen, externe Balkone und externe Feuertreppen. Auch ungenutzte Flächen, wie unbeheizte Keller oder Dachböden, fließen nicht in die Berechnung mit ein. Die Maßeinheit der Gebäudenutzfläche ist eine Flächeneinheit und wird folglich in m² gemessen. Falls Ihnen die exakte Flächenzahl nicht bekannt ist, können Sie auch eine nach einer leicht abweichenden Definition errechnete Zahl eingeben.<br> | ||
| Zeile 152: | Zeile 153: | ||
Vorsicht: Die Spalte „Gebäude-ID“ ist sehr wichtig. Ändern Sie nichts in dieser Spalte, wenn Sie bereits eingegebene Daten aktualisieren. Wenn Sie neue Daten hinzufügen, müssen Sie in diese Spalte die Gebäude-ID eingeben. Sie finden diese Identifikationsnummer in der „Tabelle der Gebäudedaten“, die Sie zuvor heruntergeladen haben. | Vorsicht: Die Spalte „Gebäude-ID“ ist sehr wichtig. Ändern Sie nichts in dieser Spalte, wenn Sie bereits eingegebene Daten aktualisieren. Wenn Sie neue Daten hinzufügen, müssen Sie in diese Spalte die Gebäude-ID eingeben. Sie finden diese Identifikationsnummer in der „Tabelle der Gebäudedaten“, die Sie zuvor heruntergeladen haben. | ||
| - | '''Aus der Display®-Webseite:''' | + | '''Aus der Display®-Webseite:'''<br/> |
Nachdem Sie die Änderungen in der Open-Office-Datei vorgenommen haben, speichern Sie diese und gehen Sie zurück zur Seite „Import Verbrauchsdaten“. Klicken Sie den Button „Durchsuchen“ an, um die aktualisierte Datei aus Ihrem „Arbeitsordner“ auf Ihrem Desktop aufzurufen. Klicken Sie dann auf den Button „Speichern“. | Nachdem Sie die Änderungen in der Open-Office-Datei vorgenommen haben, speichern Sie diese und gehen Sie zurück zur Seite „Import Verbrauchsdaten“. Klicken Sie den Button „Durchsuchen“ an, um die aktualisierte Datei aus Ihrem „Arbeitsordner“ auf Ihrem Desktop aufzurufen. Klicken Sie dann auf den Button „Speichern“. | ||
| Zeile 160: | Zeile 161: | ||
Gehen Sie in der Rubrik „Import/Export“ zu „Import der Verbrauchsdaten“. Klicken Sie „Tabelle der Verbrauchsdaten“ an. Laden Sie die Datei herunter und speichern Sie diese in ihrem „Sicherungsordner“. Bitte kopieren Sie diese Datei in Ihren „Arbeitsordner“. Die Display®-Daten in der Open-Office-Tabelle sind wie folgt definiert:<br> | Gehen Sie in der Rubrik „Import/Export“ zu „Import der Verbrauchsdaten“. Klicken Sie „Tabelle der Verbrauchsdaten“ an. Laden Sie die Datei herunter und speichern Sie diese in ihrem „Sicherungsordner“. Bitte kopieren Sie diese Datei in Ihren „Arbeitsordner“. Die Display®-Daten in der Open-Office-Tabelle sind wie folgt definiert:<br> | ||
| - | <span style="color:#554C99;"> '''ALLGEMEINE DATEN''' </span> <br> | + | <span style="color:#554C99;"> '''ALLGEMEINE DATEN''' </span><br> |
'''A. VERBRAUCHSVERZEICHNIS:''' Dieses Verzeichnis wird automatisch vom Programm erstellt, das Feld kann also leer bleiben.<br> | '''A. VERBRAUCHSVERZEICHNIS:''' Dieses Verzeichnis wird automatisch vom Programm erstellt, das Feld kann also leer bleiben.<br> | ||
| Zeile 173: | Zeile 174: | ||
'''F. WASSER:''' Geben Sie den Wasserverbrauch Ihres Gebäudes im Referenzjahr in m³ ein. Sie können diese Daten aber auch in Litern oder Gallonen eingeben. Diese Zahlen werden dann vom Kalkulationstool in m³ umgerechnet. <br><br> | '''F. WASSER:''' Geben Sie den Wasserverbrauch Ihres Gebäudes im Referenzjahr in m³ ein. Sie können diese Daten aber auch in Litern oder Gallonen eingeben. Diese Zahlen werden dann vom Kalkulationstool in m³ umgerechnet. <br><br> | ||
| - | <span style="color:#554C99;"> '''ENERGIEVERBRAUCH''' </span> <br> | + | <span style="color:#554C99;"> '''ENERGIEVERBRAUCH''' </span><br> |
''''Ihre Energieverbrauchsdaten müssen in die Spalten G bis AS eingegeben werden. MASSEINHEIT: Alle Daten sind in kWh anzugeben mit Ausnahme der Fernwärmedaten, die in MWh anzugeben sind.'''' <br><br> | ''''Ihre Energieverbrauchsdaten müssen in die Spalten G bis AS eingegeben werden. MASSEINHEIT: Alle Daten sind in kWh anzugeben mit Ausnahme der Fernwärmedaten, die in MWh anzugeben sind.'''' <br><br> | ||
Version vom 10:15, 28. Okt. 2010
Im Kalkulationstool werden dem Benutzer unter der Rubrik DATENVERARBEITUNG vier Optionen angeboten: Statistiken, Poster Verbrauchsentwicklung, Nationale Statistiken und Import/Export.
Inhaltsverzeichnis |
Statistiken
In der Rubrik Statistiken können Sie Ihre eigenen Gebäude miteinander vergleichen, während Sie in der Rubrik Nationale Statistiken sehen können, wie Ihre Gebäude sich im nationalen Maßstab positionieren.Sie können entscheiden, ob Sie die Leistungen einer bestimmten Gebäudekategorie innerhalb eines Jahres sehen möchten, oder ob Sie die Leistungen zweier Jahre miteinander vergleichen möchten. Wenn Sie sich die allgemeine Klassifikation und die Durchschnittswerte für dasselbe Jahr anzeigen lassen wollen, wählen Sie einfach im ersten auf der Seite angezeigten Auswahlmenü das Referenzjahr aus. Anschließend wählen Sie die Gebäudekategorie aus. Um einen Zweijahresvergleich vorzunehmen (was das vorrangige Ziel von Display® ist), wählen Sie ein Vergleichsjahr aus. Bitte beachten Sie, dass es auch eine Option „alle Gebäudekategorien“ gibt, mit der Sie eine Übersicht über Ihren Gebäudebestand erhalten können. Klicken Sie abschließend auf den Button SPEICHERN unten auf der Seite.
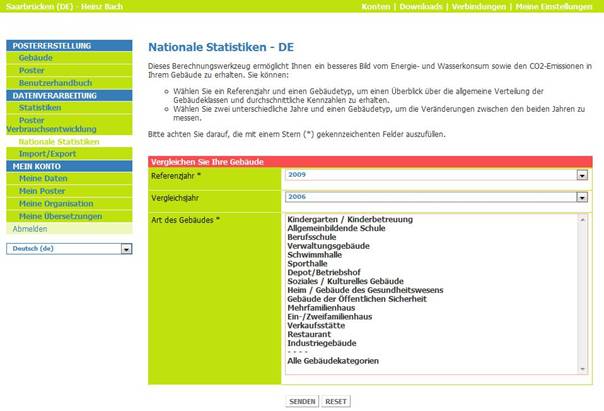
Menü „Ergebnisse im Zweijahresvergleich“
Es öffnet sich ein neues Fenster mit den Ergebnissen (Tabelle) in Bezug auf den Verbrauch an Primärenergie und Wasser sowie auf CO2-Emissionen der Gebäudekategorie (oder aller Ihrer Gebäude) in dem/den Referenzjahr/en.
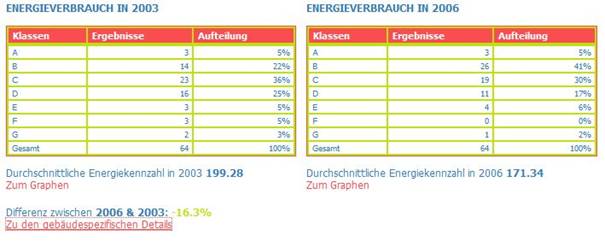
Tabellarische Darstellung „Energieverbrauch im Zweijahresvergleich“ (Beispiel)
Unterhalb der drei Vergleichstabellen (Energieverbrauch, CO2-Emissionen und Wasserverbrauch) erscheint in Rot ein wichtiger Link: Siehe Details für jedes Gebäude. Wenn Sie ihn anklicken, öffnet sich ein weiteres Fenster, in dem alle Gebäude aufgelistet sind, jeweils mit ihren Energiekennzahlen und der im ausgewählten Referenzjahr erreichten Klasse. Dieser Tabelle, die eine Übersicht über die Gesamtmenge der CO2-Emissionen pro Gebäude und pro Gebäudekategorie enthält, können Sie Ihre lokalen Daten entnehmen.
Mit einem Klick auf die einzelnen Spaltenüberschriften können Sie die Ergebnisse in absteigender und mit Doppelklick, in aufsteigender Reihenfolge sortieren. Beachten Sie, dass diese Option „Siehe Details für jedes Gebäude“ für den Bereich Nationale Statistik nicht zur Verfügung steht.

"„Siehe Details für jedes Gebäude“ " bezogen auf den Energieverbrauch
Bitte beachten Sie bei der Auswahl einer Statistik: Die mit Sternchen gekennzeichneten Felder sind Pflichtfelder.
Poster Verbrauchsentwicklung
Das Poster Verbrauchsentwicklung kann von denjenigen Stadtverwaltungen genutzt werden, die technische Verbesserungen an ihrem Gebäudebestand vorgenommen haben und denen die Verbrauchsdaten für mindestens zwei Jahre vorliegen.
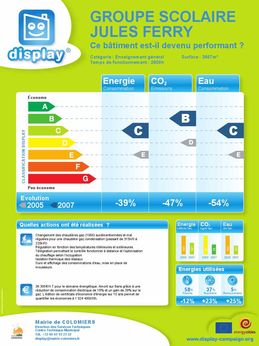
Und wie funktioniert das?
Klicken Sie auf „Statistik“, um Ihre Gebäude zu vergleichen, wählen Sie dann das Referenzjahr, das Vergleichsjahr und die Gebäudekategorie aus (Abb. unten):
Mit Hilfe dieser Funktion können Sie zwei Jahre miteinander vergleichen, indem Sie die Option Siehe Einzeldaten für jedes Gebäude anklicken. Wenn Sie die Überschrift Differenz anklicken, werden Ihre Ergebnisse jeweils in auf- bzw. absteigender Reihenfolge sortiert.
Nachdem Sie die Gebäude für das Poster ausgewählt haben, gehen Sie zur Option Poster Verbrauchsentwicklung und wählen dort das Gebäude sowie die beiden Jahre aus, die Sie miteinander vergleichen möchten. Geben Sie in die Rubriken „Welche Maßnahmen wurden durchgeführt?“ und „Finanzielle Faktoren [Investition, Einsparung, Investitionsrentabilität (Amortisationszeit) usw.]“ die entsprechenden Informationen über Ihr Gebäude ein.
Nach Eingabe dieser Daten haben Sie eine Option, mit der Sie Ihr Poster auf die Display®-Webseite http://www.display-europe.org/cities/posters_en.php. stellen können. Es empfiehlt sich sehr, diese Möglichkeit zu nutzen. Auf diesem Weg können Sie noch mehr Menschen erreichen und diese ermutigen, sich von den Aktivitäten der Display®-Teilnehmer inspirieren zu lassen. Ihr neues Poster kann jetzt im PDF-Format gedruckt werden und Sie können damit der Öffentlichkeit ein mehrjähriges Energie-Monitoring veranschaulichen.
Import und Export
Das Display®-Kalkulationstool ermöglicht den Import und Export von Daten in einem Tabellenkalkulationsformat. Mit Hilfe der Import-Funktion können hunderte von Berechnungen gleichzeitig durchgeführt werden. Doch Vorsicht! Diese Funktion ist sehr leistungsstark. Ihre Nutzung geschieht aber auf eigene Gefahr, denn bei falscher Handhabung kann sie für Ihre Daten sehr gefährlich werden und zum Verlust Ihrer Daten führen. Neuen Nutzern wird daher dringend geraten, nur eine kleine Anzahl von Gebäuden einzugeben, bevor sie die Daten importieren. Sollten Sie nach dem Lesen dieser Seite Fragen haben, wenden Sie sich bitte an das Display®-Team.
Wichtiger Hinweise für den Fall, dass Sie Open Office nutzen:
Mit Open Office kann der Nutzer Daten in ihrer Ursprungssprache eingeben, ohne dass Symbole oder Silbentrennungen verloren gehen. Wir raten Ihnen dringend,
- Ihre Daten zu Beginn stets im „.csv“-Format zu sichern
- Open Office scalc (www.openoffice.org) als Tabellenkalkulationsprogramm zu nutzen
- die Funktion erst zu verwenden, wenn Sie genügend Erfahrung mit Display® haben und sich wirklich gut damit auskennen (nach mindestens 20 Eingaben von Gebäudedaten und 30 Berechnungen).
- sich an das Display®-Team zu wenden, wenn Sie unsicher sind oder auf Probleme stoßen
Von der Display®-Webseite:
Das Import-/Export-System besteht aus drei Teilen:
- Import von Gebäudedaten,
- Import von Verbrauchsdaten,
- Export von Daten
Wie sichern Sie als Erstes Ihre Daten?
Erstellen Sie zwei Ordner auf Ihrem Desktop
- “einen „Sicherungsordner“,
- a “einen „Arbeitsordner“.
Gehen Sie in der Rubrik Import/Export auf “Import Gebäudedaten”, klicken Sie auf „Tabelle der Gebäudedaten“ und laden Sie die Datei in Ihren „Sicherungsordner“. Kopieren Sie diese Datei anschließend in Ihren „Arbeitsordner“. Gehen Sie dann zu „Verbrauchsdaten importieren“ und kopieren Sie die Datei in Ihren „Sicherungsordner“.
Ab hier brauchen Sie ihren „Sicherungsordner“ nicht mehr zu benutzen. Alle Änderungen müssen in Ihrem „Arbeitsordner“ vorgenommen werden. Im Falle eines Bedienungsfehlers finden Sie Ihre Daten im „Sicherungsordner“ und können Sie von dort aus wieder herstellen. Bitte gehen Sie bei der Arbeit mit der Import-Export-Funktion Schritt für Schritt exakt nach dieser Anleitung vor.
Import der Gebäudedaten
Diese Rubrik ermöglicht Ihnen den Import aller Gebäudedaten (Gebäudename, Gebäudekategorie, Gebäudenutzfläche usw.). Gehen Sie als Erstes in den „Arbeitsordner“ und öffnen Sie die „Tabelle Gebäudedaten“.
Aus dem Open Office Programm:
Um die Datei in Open Office zu öffnen, wählen Sie bitte “Unicode UTF-8” für Ihre Schriftzeichen und „Semikolon“ als Trennzeichen. Wenn Sie diese Datei öffnen, erscheinen Ihre in das Display®-Programm eingegebenen Gebäudedaten.
Die Datenfelder „Gebäudekategorie“, „Gebäudename“ und „Gebäudenutzfläche“ sind Pflichtfelder, die Sie hinzufügen müssen. Bitte lassen Sie die Spalten „Gebäude-ID“ unverändert. Die Daten in einer anderen Spalte können Sie aktualisieren, wenn Sie möchten. Wenn Sie ein Gebäude hinzufügen möchten, brauchen Sie nur neue Zeilen zu erstellen, indem Sie den Namen, die Nutzfläche und die anderen Daten dieses Gebäudes in dieselbe Zeile einfügen. Wenn nötig, können Sie auf diese Weise Dutzende von Zeilen hinzufügen. Die Display®-Daten in der Open Office Tabelle sind wie folgt definiert:
A. GEBÄUDE-ID: Die Kennzahl wird automatisch vom Programm erstellt, dieses Feld kann also leer bleiben! Später werden Sie diese automatisch erstellte Zahl in das Feld „Gebäude-ID“ unter der Rubrik „Eingabe der Verbrauchsdaten“ eingeben.
B. Gebäudename (Pflichtfeld): Geben Sie den Namen des Gebäudes in Ihrer offiziellen Sprache ein, so wie er auf dem Poster erscheinen soll. Der Text darf maximal 30 Zeichen lang sein!
C. BAUJAHR: Geben Sie das Jahr an, in dem das Gebäude errichtet wurde.
D. SANIERUNGSGRAD: Der Sanierungsgrad des Gebäudes bezieht sich auf dessen aktuellen energetischen Zustand. Sie haben die Wahl zwischen drei Graden: gering, mittel oder hoch.
- o Gering:: In diesem Gebäude wurde nur eine der folgenden Maßnahmen durchgeführt: Dachisolierung, Wandisolierung, Heizungsmodernisierung, Austausch der Beleuchtung, Einbau eines kontrollierten Belüftungssystems.
- o Mittel: Dachisolierung und mindestens zwei der folgenden Maßnahmen wurden durchgeführt: Wandisolierung, Heizungsmodernisierung, Austausch der Beleuchtung, Einbau eines kontrollierten Belüftungssystems.
- o Hoch: Komplettsanierung, d.h. Dachisolierung und drei der folgenden Maßnahmen wurden durchgeführt: Wandisolierung, Heizungsmodernisierung, Austausch der Beleuchtung, Einbau eines kontrollierten Belüftungssystems.
Sollte Ihnen der Sanierungsgrad (aktueller energetischer Zustand) nicht bekannt sein, lassen Sie das Feld bitte frei! Diese Angaben sowie die bezüglich des Baujahres sind fakultativ. Sie dienen zur Verbesserung der allgemeinen Auswertung unserer europäischen Gebäudedaten.
E. Gebäudekategorie (Pflichtfeld): Bitte wählen Sie aus der folgenden Liste die Gebäudekategorie aus, der Ihrem Gebäude am ehesten entspricht.
- Kindertagesstätte
- Allgemeinbildende Schule: Grundschule, Sekundarschule, Gymnasium usw.
- Berufsbildende Einrichtung: : Oberstufenzentrum, Berufsschule, Hotelfachschule usw.
- Öffentliches Gebäude: staatliche/privatwirtschaftliches Verwaltungsgebäude, Schalterhalle, Buchhandlung, Museum, Kultur-/Informationszentrum, Einrichtung der Telekommunikation/EDV, Rundfunk-/Fernsehstudios usw.
- Hallenschwimmbad .
- Sportanlage: Sport-/Tennishalle, Bowlingbahn, Fitnesscenter, Umkleideräume usw.
- Lager: Warenlager, Speicher.
- Begegnungsstätte: Theater, Konzerthalle, Kino, Kirche, Kapelle, Festsaal, Sporthalle mit Tribüne
- Gesundheitseinrichtung:: psychiatrische Klinik, Ärztehaus, Rehazentrum
- Rettungseinrichtung: Feuerwehr, THW usw.
- Gemeinschaftlich genutztes Wohngebäude: Gebäude mit Miet- oder Eigentumswohnungen (zum Schutz der Privatsphäre werden privat genutzte Heizenergie und Wasserverbrauch nur bezogen auf das gesamte Gebäude erfasst, und es wird nicht der individuelle Stromverbrauch, sondern nur der gemeinschaftlich genutzte Strom für, z.B. Fahrstühle und Flurbeleuchtung registriert), Alten-/Pflegeheim, Hostel, Waisenhaus, Obdachlosenunterkunft, Behinderteneinrichtung, Therapiezentrum für Drogenentzug, Kaserne, Strafvollzugsanstalt
- Einfamilienhaus: frei stehendes Haus oder Reihenhaus, Ferienhaus.
- Handelseinrichtung: Einzelhandelsgeschäft, Einkaufszentrum, Messehalle
- Gastronomische Einrichtung: Restaurant (einschl. Küche), Café, Nachtclub, Cafeteria, Kantine
- Industriegebäude: Fabrik, Werkhalle, Handwerksbetrieb, Bahnhof, städtische Werkstatt
- Krankenhaus.
F. GEBÄUDENUTZFLÄCHE (Pflichtfeld): Die Gebäudenutzfläche definiert sich als die Gesamtheit der auf jeder Etage von den Innenseiten der Außenwände eingeschlossenen Flächen. Sie enthält somit auch alle Flächen die von Innen- und Trennwänden, Pfeilern, Säulen und anderen Vorsprüngen, internen Balkonen, Treppenschächten, Toiletten, Aufzugsschächten, Feuerkorridoren, Vorhallen (Fläche nur auf Erdgeschosshöhe) und Wintergärten beansprucht wird. Die Gesamtfläche enthält demnach weder die Fläche für die Dicke der Außenwand noch für externe Ausladungen, externe Balkone und externe Feuertreppen. Auch ungenutzte Flächen, wie unbeheizte Keller oder Dachböden, fließen nicht in die Berechnung mit ein. Die Maßeinheit der Gebäudenutzfläche ist eine Flächeneinheit und wird folglich in m² gemessen. Falls Ihnen die exakte Flächenzahl nicht bekannt ist, können Sie auch eine nach einer leicht abweichenden Definition errechnete Zahl eingeben.
G. BETRIEBSSTUNDEN: Die Betriebsstunden beschreiben den Zeitraum, in dem das Gebäude mit voller Kapazitätsauslastung (also 100 %) betrieben wird. Sie müssen daher für das gesamte Jahr berechnet werden. Sollte das Gebäude beispielsweise über eine Dauer von acht Stunden nur zu 50 % ausgelastet sein, ergibt sich eine tägliche Auslastung von vier Stunden. Derselben Logik folgend, müssen die jährlichen Betriebsstunden unter Berücksichtigung von Ferien, Wochenenden usw. berechnet werden. Bei den Betriebsstunden handelt es sich um eine fakultative Angabe, die in keiner Weise die Energiekennzahl Ihres Gebäudes beeinträchtigt.
Die Spalten K. bis N. beziehen sich auf die im Gebäude erbrachten Leistungen. Treffen eine oder mehrere Leistungen auf Ihr Gebäude zu, geben Sie bitte die jeweilige Gebäudenutzfläche in m² an.
H. SPEISENVERSORGUNG
J. WERKSTÄTTEN / LABORATORIEN
K. SPORTHALLE
L. WOHNGEBÄUDE
M. KINDERTAGESSTÄTTE
N. SCHWIMMHALLE: Die Nutzfläche der Schwimmhalle umfasst das Becken und die umgebende Fläche.
O. SCHWIMMFLÄCHE: Diese Spalte muss nur ausgefüllt werden, wenn es sich bei dem Gebäude um eine Schwimmhalle handelt. Die einzugebende Fläche entspricht der Fläche des Gebäudetraktes, in dem sich die Schwimmhalle befindet.
Speichern Sie abschließend die Änderungen, die Sie in diesen Dateien vorgenommen haben, und gehen Sie zurück zur Seite „Import der Gebäudedaten“. Klicken Sie den Button „Durchsuchen“ an, um die aktualisierte Datei aus Ihrem „Arbeitsordner“ auf Ihrem Desktop aufzurufen. Klicken Sie dann auf „Speichern“. Wenn die Syntax Ihrer Datei nicht korrekt ist, signalisiert die Display®-Software den Fehler durch Anzeigen der Zeilennummer und des fehlerhaften Feldes. Wenn ihre Datei in Ordnung ist, fordert die Display®-Software Sie auf zu „Bestätigen“. Zu diesem Zeitpunkt wurden die Daten noch nicht in das Kalkulationstool eingegeben. Die Datei wurde nur geprüft und hochgeladen. Wenn Sie auf „Nein“ klicken, wird die importierte Datei gelöscht. Wenn Sie „Ja“ anklicken, werden die Daten in das System eingespielt. Frühere Gebäudedaten werden aktualisiert und die neuen Gebäudedaten werden eingefügt.
Wenn Sie zu ihrer Gebäudeliste in der Display®-Software zurückgehen, werden Ihnen alle neu hinzugefügten Daten angezeigt.
Import Verbrauchsdaten
Diese Rubrik ist für den Import aller Daten im Zusammenhang mit dem Verbrauch des Gebäudes (Referenzjahr, Wasserverbrauch, Energieverbrauch usw.) bestimmt. Beachten Sie bitte, dass Sie nur Verbrauchsdaten für Gebäude eingeben können, die in der Display®-Software enthalten sind. Gehen Sie zuerst in Ihren „Arbeitsordner“ und öffnen Sie die „Tabelle der Verbrauchsdaten“. Um die Datei in Open Office zu öffnen, wählen Sie “Unicode UTF-8” für Ihre Schriftzeichen und „Semikolon“ als Trennzeichen. Wenn Sie diese Datei öffnen, erscheinen Ihre bisher in das Display®-Programm eingegebenen Gebäudedaten (Siehe vorgenannte Beschreibung für „Import Gebäudedaten“).
Bitte lassen Sie die Spalten „Verbrauchs-ID“, „Organisations-ID“ und „Kontakt-ID“ unverändert. Die Daten in den anderen Spalten können Sie aktualisieren, wenn Sie möchten. Wenn Sie neue Gebäudeverbrauchsdaten hinzufügen möchten, brauchen Sie nur neue Zeilen zu erstellen, indem Sie Namen, Nutzfläche, Referenzjahr, Wasserverbrauch, Energieverbrauch und die anderen Daten dieses Gebäudes in dieselbe Zeile einfügen Wenn nötig, können Sie auf diese Weise hunderte von Zeile hinzufügen Wir raten Ihnen, beim ersten Mal nicht mehr als 50 gleichzeitig hinzuzufügen.
Vorsicht: Die Spalte „Gebäude-ID“ ist sehr wichtig. Ändern Sie nichts in dieser Spalte, wenn Sie bereits eingegebene Daten aktualisieren. Wenn Sie neue Daten hinzufügen, müssen Sie in diese Spalte die Gebäude-ID eingeben. Sie finden diese Identifikationsnummer in der „Tabelle der Gebäudedaten“, die Sie zuvor heruntergeladen haben.
Aus der Display®-Webseite:
Nachdem Sie die Änderungen in der Open-Office-Datei vorgenommen haben, speichern Sie diese und gehen Sie zurück zur Seite „Import Verbrauchsdaten“. Klicken Sie den Button „Durchsuchen“ an, um die aktualisierte Datei aus Ihrem „Arbeitsordner“ auf Ihrem Desktop aufzurufen. Klicken Sie dann auf den Button „Speichern“.
Wenn die Syntax ihrer Datei nicht korrekt ist, signalisiert die Display®-Software den Fehler durch Anzeigen der Zeilennummer und des fehlerhaften Feldes. Wenn ihre Datei in Ordnung ist, fordert die Display®-Software Sie auf zu „Bestätigen“. Zu diesem Zeitpunkt wurden die Daten noch nicht in das Kalkulationstool eingegeben. Die Datei wurde nur geprüft und hochgeladen. Wenn Sie auf „Nein“ klicken, wird die importierte Datei gelöscht. Wenn Sie „Ja“ anklicken, werden alle Daten in das System eingespielt. Frühere Verbrauchsdaten werden aktualisiert und neue Verbrauchsdaten werden eingefügt.
Gehen Sie in der Rubrik „Import/Export“ zu „Import der Verbrauchsdaten“. Klicken Sie „Tabelle der Verbrauchsdaten“ an. Laden Sie die Datei herunter und speichern Sie diese in ihrem „Sicherungsordner“. Bitte kopieren Sie diese Datei in Ihren „Arbeitsordner“. Die Display®-Daten in der Open-Office-Tabelle sind wie folgt definiert:
ALLGEMEINE DATEN
A. VERBRAUCHSVERZEICHNIS: Dieses Verzeichnis wird automatisch vom Programm erstellt, das Feld kann also leer bleiben.
B. GEBÄUDE-ID: Kopieren Sie die Gebäude-ID eines jeden Gebäudes, das Sie eingeben. Diese Identifikationsnummer wurde in der „Tabelle der Gebäudedaten“ generiert.
C. GEBÄUDENAME: Name des Gebäudes in Ihrer offiziellen Sprache, so wie er auf dem Poster erscheinen soll. Der Text darf maximal 30 Zeichen lang sein!.
D. REFERENZJAHR: Das Referenzjahr ist das Jahr, für das Sie die folgenden Daten erheben. .
E. WITTERUNG: : In dem Bestreben, die Display®-Software zu vereinheitlichen und Ihre Berechnungen noch exakter zu machen, wird der Witterungskorrekturfaktor mit Hilfe standardisierter Daten des Statistischen Amtes der Europäischen Union (Eurostat) auf regionaler Ebene errechnet. Sollten Sie über exaktere Daten für Ihre Region verfügen, können Sie diese manuell eingeben. Achten Sie jedoch darauf, bei der Eingabe des Witterungskorrekturfaktors Kommas und keine Punkte zu verwenden (z.B. 1,06 und nicht 1.06). In der Funktion „Meine Organisation“ können Sie auch ihren konkreten Standort vermerken und dann „Mein Witterungskorrekturfaktor“ anklicken. Sie können auf dieser Seite ihren Witterungskorrekturfaktor für Ihre Region aktualisieren und alle Ihre Poster werden automatisch diese Zahl verwenden. Nationale Organisationen sollten diese Funktion nicht nutzen, da ihre Zuständigkeit sich über mehrere Regionen erstreckt, in denen unterschiedliche klimatische Bedingungen herrschen.
F. WASSER: Geben Sie den Wasserverbrauch Ihres Gebäudes im Referenzjahr in m³ ein. Sie können diese Daten aber auch in Litern oder Gallonen eingeben. Diese Zahlen werden dann vom Kalkulationstool in m³ umgerechnet.
ENERGIEVERBRAUCH
'Ihre Energieverbrauchsdaten müssen in die Spalten G bis AS eingegeben werden. MASSEINHEIT: Alle Daten sind in kWh anzugeben mit Ausnahme der Fernwärmedaten, die in MWh anzugeben sind.'