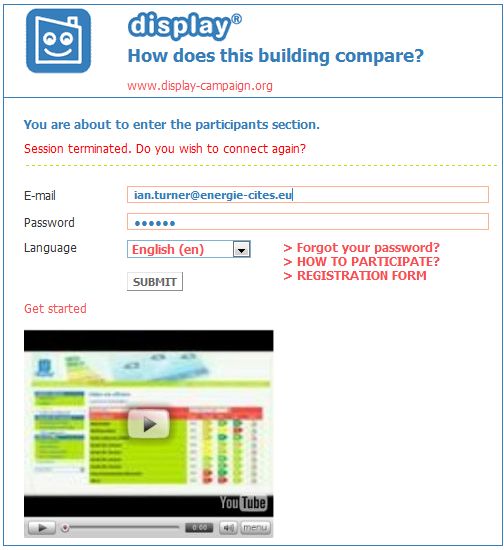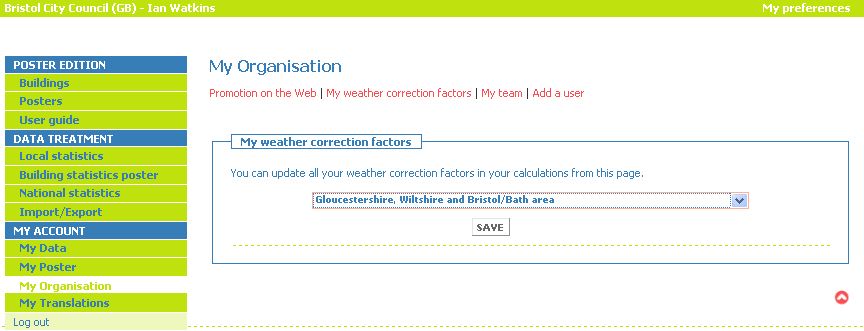GETTING STARTED
From Display Documentation in English
Laura Guerin (Talk | contribs) (→Login to the participants section) |
Laura Guerin (Talk | contribs) (→Login to the participants section) |
||
| (2 intermediate revisions not shown) | |||
| Line 10: | Line 10: | ||
Click on the button and enter your user name, password and choose your language to log in. Ensure that your browser accepts JavaScript. For a quick overview on how the calculation tool works, click on the video link or ‘get started’. If there are any problems with the login please do not hesitate to contact the Display® team.<br/> | Click on the button and enter your user name, password and choose your language to log in. Ensure that your browser accepts JavaScript. For a quick overview on how the calculation tool works, click on the video link or ‘get started’. If there are any problems with the login please do not hesitate to contact the Display® team.<br/> | ||
| + | |||
| + | [[Image:Login.jpg]]<br/> | ||
If you forget your password, click on the link in red "'''<font color="#FF0000">forgot your password?</font>'''". A new screen will appear asking you to enter the e-mail address you provided when you registered for the Campaign. You will receive your password automatically in your e-mail inbox.<br/><br/> | If you forget your password, click on the link in red "'''<font color="#FF0000">forgot your password?</font>'''". A new screen will appear asking you to enter the e-mail address you provided when you registered for the Campaign. You will receive your password automatically in your e-mail inbox.<br/><br/> | ||
| Line 40: | Line 42: | ||
The first option under '''<font color="#C0CC66">My organisation</font>''' is promotion on the website. This is the information that is visible on the public website under the participants section. Please note that cities or regions should place the total population that they administer. For private companies please enter the number of employees. | The first option under '''<font color="#C0CC66">My organisation</font>''' is promotion on the website. This is the information that is visible on the public website under the participants section. Please note that cities or regions should place the total population that they administer. For private companies please enter the number of employees. | ||
| - | The option | + | The option [http://www.display-campaign.org/doc/en/index.php/THE_DISPLAY%C2%AE_METHODOLOGY#Local_weather_correction my weather correction factor] is a function that ensures that you do not need to enter your weather correction factor for each calculation. You can either set up your factors per year before entering your data or afterwards and when you select save the results for the posters are re-calculated using the new factor. For those organisations that have buildings in different geographical and thus climatic zones you will need to fill in the factor each time you enter the poster data – it is strongly advised that you do not use this function! |
[[Image:My_weather_correction_factor.jpg]]<br/> | [[Image:My_weather_correction_factor.jpg]]<br/> | ||
Latest revision as of 07:05, 22 October 2010
Contents |
Register for Display®
Before using the functions that the participants section of the Display® website offers you please sign the Display® charter and fill in the online registration questionnaire. For more details please go to the ‘How to join Display’ section of the website.
Login to the participants section
Access the Display® website by typing http://www.display-campaign.org with your browser.
If you want to test Display® there is a DEMO version available for free. Just click on the  option on the Display® website and fill in the REGISTRATION FORM.
option on the Display® website and fill in the REGISTRATION FORM.
Click on the button and enter your user name, password and choose your language to log in. Ensure that your browser accepts JavaScript. For a quick overview on how the calculation tool works, click on the video link or ‘get started’. If there are any problems with the login please do not hesitate to contact the Display® team.
If you forget your password, click on the link in red "forgot your password?". A new screen will appear asking you to enter the e-mail address you provided when you registered for the Campaign. You will receive your password automatically in your e-mail inbox.
My Account
Before entering your building data and creating a poster (chapter 4) it is best to check the data that you entered when you registered and importantly set your preferences and download your organisations logo that will appear on the bottom left of the Display® poster. Within the section MY ACCOUNT there are four sub-sections, My Data, My Poster, My organisation and My translations. We will deal with each of these subsections in detail.
My data
Under My contact details please verify your contact data especially your e-mail address.
We advise you to change your password by clicking on My password. However, if you do lose your password please do not hesitate to contact the Display team.
The option My preferences appears in two places on the website. A shortcut option appears in the top right of the screen and it is also a subsection of My data. My preferences allows you to set a number of criteria that will help you when you start entering your building data. This includes selecting the language that you prefer to use for the calculation tool. See My Translations below if your language is not available. You can also choose the default language for the poster and if you would like to see the other members that are on-line at the same time as you, choose the view members on-line option. Once you have chosen your language preferences and you prefer not to have the language option that appears at the bottom of the menu bar please click on ‘no’ for language selector.
Do not forget to save your options!
My poster
This section will allow you to upload your organisation’s logo (choose logo on the poster) that will appear on the bottom left of the poster.
Check that the information that you provided for details for the contact person (contact on the poster) on the poster are correct.
| The logo has to be registered in JPEG using the RGB (red, green, blue) mode. The logo resolution must be 300 dpi to ensure a good quality for enlarging the poster. On the web site, the minimum size to enable the uploading is 600x600 pixels. This logo size allows for the logo to be printed on an A3 sheet. For a bigger public notice, you have to upload a logo with bigger dimensions! Please make sure that there is not too much white around the logo on the picture, because it is only the logo's size that counts. If there is a lot of white you will not be able to print the poster! |
My organisation
The first option under My organisation is promotion on the website. This is the information that is visible on the public website under the participants section. Please note that cities or regions should place the total population that they administer. For private companies please enter the number of employees.
The option my weather correction factor is a function that ensures that you do not need to enter your weather correction factor for each calculation. You can either set up your factors per year before entering your data or afterwards and when you select save the results for the posters are re-calculated using the new factor. For those organisations that have buildings in different geographical and thus climatic zones you will need to fill in the factor each time you enter the poster data – it is strongly advised that you do not use this function!
The option My team allows you to see the members of your organisation that have access to Display. If you wish to add new users to your team please choose the option Add a user.
My translations
The display calculation tool is currently available in 14 European languages. If your language does not appear you will be able to translate the entire calculation tool, thus making life much easier for you and others from your country to enter data and benefit from Display.
Once all the empty boxes have been filled in this language will automatically appear in the Display language option. We have created a credit section for the individuals who have invested their time to translate Display. If your name is not on this list please contact us and we will add you to the list.