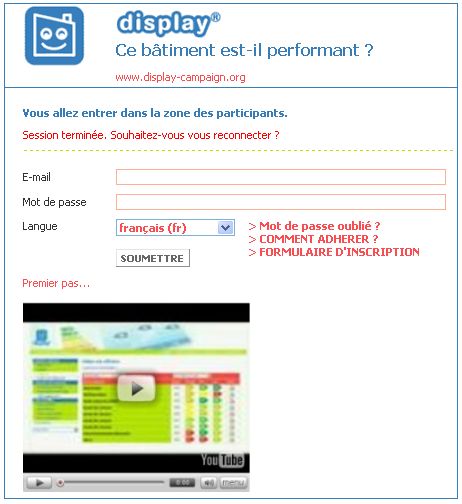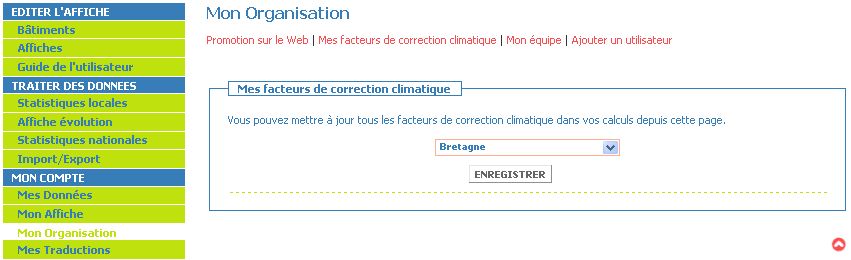Pour commencer
De Documentation Display en Français.
(→Mes données) |
(→Mon organisation) |
||
| (24 versions intermédiaires masquées) | |||
| Ligne 1 : | Ligne 1 : | ||
| - | ===Inscription à Display®=== | + | ===Inscription à Display®<br/>=== |
| - | Afin de pouvoir utiliser les fonctionnalités de l’espace réservé aux adhérents, vous devrez | + | Afin de pouvoir utiliser les fonctionnalités de l’espace réservé aux adhérents, vous devrez signe et remplir la charte Display®. Pour plus de détails, veuillez vous rendre sur le [http://www.display-campaign.org/rubrique388.html 'Comment rejoindre Display?']. <br/> |
| - | ===Entrer dans l'espace participant de display®=== | + | ===Entrer dans l'espace participant de display®<br/>=== |
| - | Accédez au site Display® en tapant l'adresse: www.display-campaign.org. | + | Accédez au site Display® en tapant l'adresse: http://www.display-campaign.org. |
| - | + | ||
| - | + | ||
| - | + | ||
| - | + | Si vous souhaitez tester Display®, il y a une version de démonstration disponible gratuitement. Il vous suffit de cliquer sur l'option [[Image:tester.jpg]] sur le site Internet de Display et de remplir le formulaire d'inscription. | |
| - | + | Entrez dans la partie de la page d'accueil du site. Entrez votre identifiant et votre mot de passe. Choisissez également votre langue et cliquez sur '''<font color="#FF0000">"Enregistrer"</font>'''. Assurez-vous que votre navigateur accepte JavaScript. Pour un rapide aperçu sur la manière dont l'outil de calcul fonctionne, cliquez sur le lien vidéo ou 'démarrer'. Si vous rencontrez des problèmes de connexion, n'hésitez pas à contacter l'équipe Display ®. <br/> | |
| - | + | [[Image:Login.jpg]]<br/> | |
| - | + | Si vous oubliez votre mot de passe, cliquez sur le lien en rouge '''<font color="#FF0000">"Mot de passe oublié?"</font>'''. Une nouvelle fenêtre apparaîtra et vous demandera de donner l'adresse e-mail que vous avez donné lors de votre inscription. Un e-mail vous indiquant votre mot de passe vous sera automatiquement envoyé.<br/> | |
| - | + | ===Mon compte<br/>=== | |
| + | Avant d'entrer vos données concernant vos bâtiments et créer un poster (chapitre 4), il est important de vérifier les données que vous avez enregistré lors de votre inscription. Il est recommandé de paramétrer vos préférences ainsi que de télécharger le logo de votre organisation qui figurera au coins bas gauche de votre affiche Display®. La section '''MON COMPTE''' comporte quatre sous sections: '''<font color="#C0CC66">Mes données</font>''', '''<font color="#C0CC66">Mon poster</font>''', '''<font color="#C0CC66">Mon organisation</font>''' et '''<font color="#C0CC66">Mes traductions</font>'''. Nous traiterons chacune de ces sous-sections dans le détail.<br/> | ||
| - | Le section Mes préférences apparaît en deux endroits sur le site. Un raccourci apparaît dans le coin en haut à droite de l'écran. L'autre se trouve dans la sous section '''<font color="#C0CC66">"Mes données"</font>'''. La section '''<font color="#C0CC66">"Mes préférences"</font>''' vous offre une variété de critères que vous pouvez paramétrer et qui vous seront utiles pour entrer et traiter vos données de bâtiments. Ceci inclut les langues que vous préférez utiliser pour l'outil de calcul | + | ====Mes données<br/>==== |
| + | |||
| + | Sous la section '''<font color="#C0CC66">"Mes coordonnées"</font>''' nous vous conseillons de bien vérifier vos données de contact, et plus précisément votre adresse e-mail. | ||
| + | Nous vous conseillons, par ailleurs, de changer votre mot de passe en cliquant sur''' <font color="#FF0000">Mon mot de passe</font>'''. Cependant, si vous oubliez votre mot de passe, vous pouvez contacter l'équipe Display®.<br/> | ||
| + | |||
| + | Notez que si vous faites partie d'une collectivité locale, vous devez entrer le nom de votre municipalité dans le champs: '''<font color="#C0CC66">"Organisation"</font>'''.<br/> | ||
| + | |||
| + | Le section ''' <font color="#C0CC66">Mes préférences</font>''' apparaît en deux endroits sur le site. Un raccourci apparaît dans le coin en haut à droite de l'écran. L'autre se trouve dans la sous section '''<font color="#C0CC66">"Mes données"</font>'''. La section '''<font color="#C0CC66">"Mes préférences"</font>''' vous offre une variété de critères que vous pouvez paramétrer et qui vous seront utiles pour entrer et traiter vos données de bâtiments. Ceci inclut les langues que vous préférez utiliser pour l'outil de calcul. Vous pouvez également choisir la langue par défaut pour l'édition de votre poster. Une fois que vous avez choisi votre langue d'édition, vous pouvez empêcher que le sélecteur de langue s'affiche lorsque vous naviguez dans l'espace participant, sélectionnez 'Non' pour le champs Sélecteur de langue.<br/> | ||
N'oubliez pas de sauvegarder les options que vous avez choisies.<br/> | N'oubliez pas de sauvegarder les options que vous avez choisies.<br/> | ||
| - | ====Mon | + | ====Mon affiche<br/>==== |
Vous pouvez télécharger le logo de votre organisation sous cette section, afin qu'il apparaisse sur votre affiche. <br/> | Vous pouvez télécharger le logo de votre organisation sous cette section, afin qu'il apparaisse sur votre affiche. <br/> | ||
| + | Vérifiez que les informations et les coordonnées du contact que vous avez fourni sur l'affiche sont corrects. <br/> | ||
{| align="center" style="background-color:#C0E0F0" | {| align="center" style="background-color:#C0E0F0" | ||
|<center>'''Note sur le logo</center>''' | |<center>'''Note sur le logo</center>''' | ||
|- | |- | ||
| - | |Le logo doit être enregistré en version JPEG utilisant le mode RVB. La résolution du logo doit être d'au moins 300dpi pour assurer une bonne qualité lors de l'agrandissement pour l'affiche. Sur le site web, la taille minimum requise est de | + | |Le logo doit être enregistré en [http://fr.wikipedia.org/wiki/Norme_JPEG version JPEG] utilisant le mode RVB (rouge, vert, bleu). La résolution du logo doit être d'au moins 300dpi pour assurer une bonne qualité lors de l'agrandissement pour l'affiche. Sur le site web, la taille minimum requise est de 600x600 pixels. Cette taille permet d'imprimer le logo dans un format A3. Pour une affiche publique plus grosse vous devez télécharger le logo avec une taille supérieure. Assurez vous qu'il n'y ai pas trop de blanc autour de l'image du logo, car seule la taille du logo compte. S'il y a trop de blanc, vous ne pourrez pas imprimer votre logo. |
| - | |}<br/> | + | |} |
| + | |||
| + | Assurez-vous également que les coordonnées que vous avez fourni pour la personne à contacter sont correctes (elles apparaissent à droite du logo).<br/> | ||
| + | |||
| + | ====Mon organisation<br/>==== | ||
| + | |||
| + | La première option de '''<font color="#C0CC66">"Mon organisation"</font>''' est promotion sur le site web. Elle corresponds à la partie accessible au public de l'espace participant. Notez que les villes et les régions doivent indiquer le nombre total d'habitants. Pour les entreprises privées, indiquez le nombre d'employés. | ||
| + | |||
| + | L'option [http://www.display-campaign.org/doc/fr/index.php/La_m%C3%A9thodologie_de_display#Correction_climatique_locale mes facteurs de correction] est une fonction qui assure que vous n'avez pas besoin d'entrer vos facteurs de correction climatique pour chaque calcul. Vous pouvez configurer vos facteurs par an avant d'entrer vos données ou par la suite, quand vous sélectionnez : Enregistrer les résultats pour les affiches. Ces derniers sont re-calculés à l'aide du nouveau facteur. Pour les organisations qui ont des bâtiments dans différentes zones géographiques et, par conséquent dans différentes zones climatiques vous devez remplir le facteur à chaque fois que vous entrez des données - il est fortement conseillé de ne pas utiliser cette fonction! | ||
| - | + | [[Image:Mes_facteurs_de_correction.jpg]]<br/> | |
| - | |||
| - | + | L'option '''<font color="#FF0000">Mon équipe</font>''' vous permet de voir les membres qui ont accès à Display®. Si vous désirez ajouter un nouvel utilisateur, cliquez sur l'option '''<font color="#FF0000">Ajouter un utilisateur</font>'''.<br/> | |
| - | + | ====Mes traductions<br/>==== | |
| - | + | Le guide de l'utilisateur est actuellement disponible en 14 langues européennes. Si votre langue apparaît, vous pourrez traduire la totalité de l'outil de calcul et du formulaire d'inscription dans votre langue facilitant ainsi l'usage de l'outil Display® par les autres membres de votre pays lorsqu'ils rentrent les données et pourront profiter de l'outil Display®. | |
| - | + | Une fois que vous avez sélectionné votre langue, veuillez contacter l'équipe Display® afin que la nouvelle option de traduction soit accessible à tous les utilisateurs.<br/> | |
| - | Une fois que vous avez sélectionné votre langue, veuillez contacter l'équipe Display® afin que la nouvelle option de traduction soit accessible à tous les utilisateurs. | + | |
Version actuelle en date du 21 octobre 2010 à 14:54
Sommaire |
Inscription à Display®
Afin de pouvoir utiliser les fonctionnalités de l’espace réservé aux adhérents, vous devrez signe et remplir la charte Display®. Pour plus de détails, veuillez vous rendre sur le 'Comment rejoindre Display?'.
Entrer dans l'espace participant de display®
Accédez au site Display® en tapant l'adresse: http://www.display-campaign.org.
Si vous souhaitez tester Display®, il y a une version de démonstration disponible gratuitement. Il vous suffit de cliquer sur l'option  sur le site Internet de Display et de remplir le formulaire d'inscription.
sur le site Internet de Display et de remplir le formulaire d'inscription.
Entrez dans la partie de la page d'accueil du site. Entrez votre identifiant et votre mot de passe. Choisissez également votre langue et cliquez sur "Enregistrer". Assurez-vous que votre navigateur accepte JavaScript. Pour un rapide aperçu sur la manière dont l'outil de calcul fonctionne, cliquez sur le lien vidéo ou 'démarrer'. Si vous rencontrez des problèmes de connexion, n'hésitez pas à contacter l'équipe Display ®.
Si vous oubliez votre mot de passe, cliquez sur le lien en rouge "Mot de passe oublié?". Une nouvelle fenêtre apparaîtra et vous demandera de donner l'adresse e-mail que vous avez donné lors de votre inscription. Un e-mail vous indiquant votre mot de passe vous sera automatiquement envoyé.
Mon compte
Avant d'entrer vos données concernant vos bâtiments et créer un poster (chapitre 4), il est important de vérifier les données que vous avez enregistré lors de votre inscription. Il est recommandé de paramétrer vos préférences ainsi que de télécharger le logo de votre organisation qui figurera au coins bas gauche de votre affiche Display®. La section MON COMPTE comporte quatre sous sections: Mes données, Mon poster, Mon organisation et Mes traductions. Nous traiterons chacune de ces sous-sections dans le détail.
Mes données
Sous la section "Mes coordonnées" nous vous conseillons de bien vérifier vos données de contact, et plus précisément votre adresse e-mail.
Nous vous conseillons, par ailleurs, de changer votre mot de passe en cliquant sur Mon mot de passe. Cependant, si vous oubliez votre mot de passe, vous pouvez contacter l'équipe Display®.
Notez que si vous faites partie d'une collectivité locale, vous devez entrer le nom de votre municipalité dans le champs: "Organisation".
Le section Mes préférences apparaît en deux endroits sur le site. Un raccourci apparaît dans le coin en haut à droite de l'écran. L'autre se trouve dans la sous section "Mes données". La section "Mes préférences" vous offre une variété de critères que vous pouvez paramétrer et qui vous seront utiles pour entrer et traiter vos données de bâtiments. Ceci inclut les langues que vous préférez utiliser pour l'outil de calcul. Vous pouvez également choisir la langue par défaut pour l'édition de votre poster. Une fois que vous avez choisi votre langue d'édition, vous pouvez empêcher que le sélecteur de langue s'affiche lorsque vous naviguez dans l'espace participant, sélectionnez 'Non' pour le champs Sélecteur de langue.
N'oubliez pas de sauvegarder les options que vous avez choisies.
Mon affiche
Vous pouvez télécharger le logo de votre organisation sous cette section, afin qu'il apparaisse sur votre affiche.
Vérifiez que les informations et les coordonnées du contact que vous avez fourni sur l'affiche sont corrects.
| Le logo doit être enregistré en version JPEG utilisant le mode RVB (rouge, vert, bleu). La résolution du logo doit être d'au moins 300dpi pour assurer une bonne qualité lors de l'agrandissement pour l'affiche. Sur le site web, la taille minimum requise est de 600x600 pixels. Cette taille permet d'imprimer le logo dans un format A3. Pour une affiche publique plus grosse vous devez télécharger le logo avec une taille supérieure. Assurez vous qu'il n'y ai pas trop de blanc autour de l'image du logo, car seule la taille du logo compte. S'il y a trop de blanc, vous ne pourrez pas imprimer votre logo. |
Assurez-vous également que les coordonnées que vous avez fourni pour la personne à contacter sont correctes (elles apparaissent à droite du logo).
Mon organisation
La première option de "Mon organisation" est promotion sur le site web. Elle corresponds à la partie accessible au public de l'espace participant. Notez que les villes et les régions doivent indiquer le nombre total d'habitants. Pour les entreprises privées, indiquez le nombre d'employés.
L'option mes facteurs de correction est une fonction qui assure que vous n'avez pas besoin d'entrer vos facteurs de correction climatique pour chaque calcul. Vous pouvez configurer vos facteurs par an avant d'entrer vos données ou par la suite, quand vous sélectionnez : Enregistrer les résultats pour les affiches. Ces derniers sont re-calculés à l'aide du nouveau facteur. Pour les organisations qui ont des bâtiments dans différentes zones géographiques et, par conséquent dans différentes zones climatiques vous devez remplir le facteur à chaque fois que vous entrez des données - il est fortement conseillé de ne pas utiliser cette fonction!
L'option Mon équipe vous permet de voir les membres qui ont accès à Display®. Si vous désirez ajouter un nouvel utilisateur, cliquez sur l'option Ajouter un utilisateur.
Mes traductions
Le guide de l'utilisateur est actuellement disponible en 14 langues européennes. Si votre langue apparaît, vous pourrez traduire la totalité de l'outil de calcul et du formulaire d'inscription dans votre langue facilitant ainsi l'usage de l'outil Display® par les autres membres de votre pays lorsqu'ils rentrent les données et pourront profiter de l'outil Display®.
Une fois que vous avez sélectionné votre langue, veuillez contacter l'équipe Display® afin que la nouvelle option de traduction soit accessible à tous les utilisateurs.