Kezdjük el
A Display Documentation in Hungarian wikiből
(→Belépés a résztvevők közé) |
|||
| (9 közbeeső változat nincs mutatva) | |||
| 10. sor: | 10. sor: | ||
Ha elfelejti jelszavát, kattintson a linken a piros "'''<font color="#FF0000">elfelejtette a jelszavát?</font>'''" kérdésre. Egy új oldal jelenik meg, megkérik önt, hogy adja meg e-mail címét, amelyen regisztrált a kampányhoz. Ezután automatikusan kap egy új jelszót az e-mail postaládájába.<br/> | Ha elfelejti jelszavát, kattintson a linken a piros "'''<font color="#FF0000">elfelejtette a jelszavát?</font>'''" kérdésre. Egy új oldal jelenik meg, megkérik önt, hogy adja meg e-mail címét, amelyen regisztrált a kampányhoz. Ezután automatikusan kap egy új jelszót az e-mail postaládájába.<br/> | ||
| - | [[ | + | [[IMAGE: Figure 1 Display® website participant section.jpg]]<br/> |
| - | ''' | + | '''Ábra 1: Display® felhasználók weblap képe''' |
| - | Ha tesztelni akarja a Display®-t, van egy DEMO verzió, ami ingyen elérhető. Kattintson a [[ | + | Ha tesztelni akarja a Display®-t, van egy DEMO verzió, ami ingyen elérhető. Kattintson a [[Kép:Image015.png]]választási lehetőségre a Display® weboldalon és töltse ki a REGISZTRÁCIÓS ŰRLAPOT. |
| - | === | + | ===Kimutatásom<br/>=== |
| - | + | Mielőtt épületének adatait beírja és létrehoz egy plakátot (4. fejezet) az a legjobb, ha ellenőrzi az adatokat, melyeket beírt amikor regisztrált és felállította a fontossági sorrendet. Töltse le a szervezeti logoját, ami a Display plakát alján, bal oldalon jelenik meg. A Kimutatásom címszó alatt 4 alcím van:''' <font color="#C0CC66">Adataim, Plakátom, Szervezetem és Fordításaim</font>''' (1. ábra).<br/> | |
| + | |||
| + | ====Adataim<br/>==== | ||
| + | |||
| + | A '''<font color="#C0CC66">Kapcsolataim</font>''' címszó alatt ellenőrizze az adatokat, főleg az e-mail címet. | ||
| + | Javasoljuk, hogy változtassa meg jelszavát úgy, hogy a''' <font color="#FF0000">Jelszavam</font>'''szóra kattint. Azonban, ha tényleg elfelejtette jelszavát, kérjük, lépjen kapcsolatba a Display csoporttal.<br/> | ||
| + | |||
| + | A '''<font color="#C0CC66">Preferenciáim</font>''' választási lehetősége két helyen található meg a weboldalon. Egy gyorsan elérhető opció a képernyő jobb felső részén jelenik meg és ez az '''<font color="#C0CC66">Adataim</font>'''-nak is egy alszekciója. A'''<font color="#C0CC66">Preferenciáim</font>''' rész számos kritérium beállítását teszi lehetővé, amely majd segít, ha elkezdi az épület adatait beírni. Ezek között van nyelv választási lehetőség. Nézze meg lejjebb a '''<font color="#C0CC66">Fordításaim</font>''' címszót, ha az ön nyelve nem található meg. Választhatja az alapértelmezési nyelvet is a plakáthoz. Ha már kiválasztotta a nyelvet és az nem az a nyelv, mely megjelenik lent a menüsorban, kérjük kattintson a ‘nem’ szóra a nyelv kiválasztásnál.<br/> | ||
| + | |||
| + | Ne felejtse elmenteni a választott nyelvet!<br/> | ||
| + | |||
| + | ====A plakátom<br/>==== | ||
| + | |||
| + | Ebben a részben lehetősége lesz arra, hogy feltöltse intézményének logoját (válassza a logo a plakáton szöveget) ez a plakáton bal oldalon, lent fog megjelenni. <br/> | ||
| + | Ellenőrizze le, hogy a megadott információ a kapcsolattartó személyről helyes e a plakáton (kapcsolattartó személy a plakáton).<br/> | ||
| + | |||
| + | {| align="center" style="background-color:#C0E0F0" | ||
| + | |<center>Megjegyzések a logón</center> | ||
| + | |- | ||
| + | |A logót a JPEG-ben [http://en.wikipedia.org/wiki/JPEG JPEG] regisztrálni kell, felhasználva az RGB módot (Red, Green, Blue). A logó felbontása legalább 300 dpi legyen, hogy biztosítsa a jó minőségű plakát nagyítást. A weboldalon a feltöltéshez a minimális méret 600x600 pixel. Ez a logó méret lehetővé teszi, hogy egy A3-as lapra ki lehessen nyomtatni. Ha nagyobb közfigyelemre számít, a logót nagyobb méretben kell feltölteni! Figyeljen arra is, hogy ne legyen túl sok fehér felület a logó körül a képen, mert csak a logó mérete az, ami számit. Ha túl sok fehér felület van, nem lehet a plakátot kinyomtatni! | ||
| + | |} | ||
| + | |||
| + | ====Az intézményem<br/>==== | ||
| + | |||
| + | Az '''<font color="#C0CC66">Intézményem</font>''' címszó alatt az első választási lehetőség a promóció a weboldalon. Ez az információ látható a nyilvános weboldalon a résztvevők szekcióban. Kérjük, figyeljenek arra, hogy a városok és a régiók a lakosság teljes létszámát adják meg. Kérjük, hogy a magán cégek a foglalkoztatottak létszámát írják be. | ||
| + | |||
| + | '''<font color="#FF0000">Az időjárás korrekciós tényező</font>''' opciója egy olyan funkció, mely biztosítja, hogy minden egyes számításnál nem kell beírnia a korrekciós tényezőt. (lásd 4.3.3 részt). Megállapíthatja az éves tényezőket mielőtt beírja az adatokat, vagy azután is, és amikor kiválasztja a mentést, a plakátokhoz az eredményeket újra kiszámolja a gép az új tényező felhasználásával. Azoknál az intézményeknél, ahol az épületek különböző földrajzi helyen ezáltal más klimatikus viszonyok közt találhatók, minden egyes alkalommal be kell írni a tényezőt a plakát adatokhoz – de nagyon tanácsos ezt a funkciót kerülni! | ||
| + | |||
| + | |||
| + | A '''<font color="#FF0000">Csoportom</font>''' opció lehetővé teszi, hogy intézményének azon tagjait lássa, akik számára hozzáférhető a Display. Ha új felhasználókat akar a csoportjához tenni, használja a'''<font color="#FF0000">Felhasználó hozzáadása </font>'''opciót. <br/> | ||
| + | |||
| + | ====Forditásaim<br/>==== | ||
| + | |||
| + | A Display számítási módszer jelenleg négy európai nyelven érhető el. Ha az ön nyelve nincs ezek között, lefordíthatja a teljes számítási módszert így sokkal könnyebbé válik az élet önnek és mások számára is hazájában, be tudja majd írni az adatokat és használhatja azokat. | ||
| + | |||
| + | Ha az összes üres helyet kitöltötte ezen a nyelven, ez meg fog jelenni automatikusan a Display nyelvi választékában. Létrehoztunk egy credit szekciót azoknak a személyeknek, akik időt fordítottak a Display lefordítására. Ha az ön neve nincs ezen a listán, kérjük vegye fel velünk a kapcsolatot és mi felvesszük önt is a listára. | ||
| + | <br/> | ||
A lap jelenlegi, 2009. április 30., 10:10-kori változata
Tartalomjegyzék |
3.1 Regisztráljon a Display®-be
Mielőtt használná azokat a funkciókat, melyeket a Display weboldal ajánl a résztvevőknek, kérjük, hogy írja alá a Display alapszabályt és töltse ki az on-line regisztrációs kérdőívet:[1].További részleteket talál a ’Hogyan csatlakozzunk a Display-hez’ a [2]weboldalon.
Belépés a résztvevők közé
Lépjen be a Display weboldalára, gépelje be a böngészőbe azt, hogy www.display-campaign.orgKattintson rá a „Résztvevők szekciója gombra, írja be felhasználói nevét, jelszavát és válassza ki a nyelvet a belépéshez (log in). Győződjön meg arról, hogy a böngésző elfogadja a JavaScript-et. Ha gyorsan meg akarja nézni, hogyan működik a számítási mód, kattintson a video linkre vagy a ’kezdjük el’ kifejezésre. Ha a bejelentkezéssel bármi gondja van, lépjen kapcsolatba a Display csoporttal.
Ha elfelejti jelszavát, kattintson a linken a piros "elfelejtette a jelszavát?" kérdésre. Egy új oldal jelenik meg, megkérik önt, hogy adja meg e-mail címét, amelyen regisztrált a kampányhoz. Ezután automatikusan kap egy új jelszót az e-mail postaládájába.
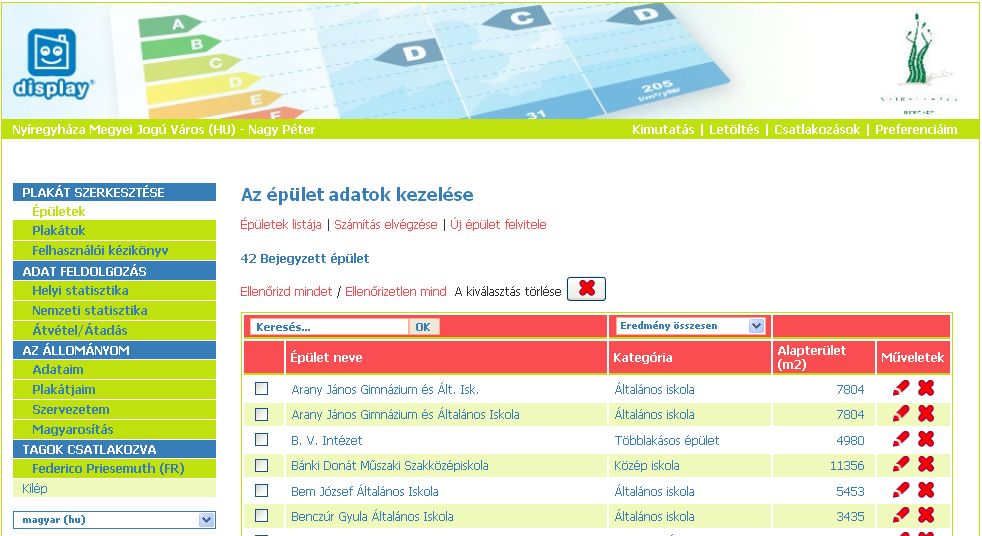
Ábra 1: Display® felhasználók weblap képe
Ha tesztelni akarja a Display®-t, van egy DEMO verzió, ami ingyen elérhető. Kattintson a ![]() választási lehetőségre a Display® weboldalon és töltse ki a REGISZTRÁCIÓS ŰRLAPOT.
választási lehetőségre a Display® weboldalon és töltse ki a REGISZTRÁCIÓS ŰRLAPOT.
Kimutatásom
Mielőtt épületének adatait beírja és létrehoz egy plakátot (4. fejezet) az a legjobb, ha ellenőrzi az adatokat, melyeket beírt amikor regisztrált és felállította a fontossági sorrendet. Töltse le a szervezeti logoját, ami a Display plakát alján, bal oldalon jelenik meg. A Kimutatásom címszó alatt 4 alcím van: Adataim, Plakátom, Szervezetem és Fordításaim (1. ábra).
Adataim
A Kapcsolataim címszó alatt ellenőrizze az adatokat, főleg az e-mail címet.
Javasoljuk, hogy változtassa meg jelszavát úgy, hogy a Jelszavamszóra kattint. Azonban, ha tényleg elfelejtette jelszavát, kérjük, lépjen kapcsolatba a Display csoporttal.
A Preferenciáim választási lehetősége két helyen található meg a weboldalon. Egy gyorsan elérhető opció a képernyő jobb felső részén jelenik meg és ez az Adataim-nak is egy alszekciója. APreferenciáim rész számos kritérium beállítását teszi lehetővé, amely majd segít, ha elkezdi az épület adatait beírni. Ezek között van nyelv választási lehetőség. Nézze meg lejjebb a Fordításaim címszót, ha az ön nyelve nem található meg. Választhatja az alapértelmezési nyelvet is a plakáthoz. Ha már kiválasztotta a nyelvet és az nem az a nyelv, mely megjelenik lent a menüsorban, kérjük kattintson a ‘nem’ szóra a nyelv kiválasztásnál.
Ne felejtse elmenteni a választott nyelvet!
A plakátom
Ebben a részben lehetősége lesz arra, hogy feltöltse intézményének logoját (válassza a logo a plakáton szöveget) ez a plakáton bal oldalon, lent fog megjelenni.
Ellenőrizze le, hogy a megadott információ a kapcsolattartó személyről helyes e a plakáton (kapcsolattartó személy a plakáton).
| A logót a JPEG-ben JPEG regisztrálni kell, felhasználva az RGB módot (Red, Green, Blue). A logó felbontása legalább 300 dpi legyen, hogy biztosítsa a jó minőségű plakát nagyítást. A weboldalon a feltöltéshez a minimális méret 600x600 pixel. Ez a logó méret lehetővé teszi, hogy egy A3-as lapra ki lehessen nyomtatni. Ha nagyobb közfigyelemre számít, a logót nagyobb méretben kell feltölteni! Figyeljen arra is, hogy ne legyen túl sok fehér felület a logó körül a képen, mert csak a logó mérete az, ami számit. Ha túl sok fehér felület van, nem lehet a plakátot kinyomtatni! |
Az intézményem
Az Intézményem címszó alatt az első választási lehetőség a promóció a weboldalon. Ez az információ látható a nyilvános weboldalon a résztvevők szekcióban. Kérjük, figyeljenek arra, hogy a városok és a régiók a lakosság teljes létszámát adják meg. Kérjük, hogy a magán cégek a foglalkoztatottak létszámát írják be.
Az időjárás korrekciós tényező opciója egy olyan funkció, mely biztosítja, hogy minden egyes számításnál nem kell beírnia a korrekciós tényezőt. (lásd 4.3.3 részt). Megállapíthatja az éves tényezőket mielőtt beírja az adatokat, vagy azután is, és amikor kiválasztja a mentést, a plakátokhoz az eredményeket újra kiszámolja a gép az új tényező felhasználásával. Azoknál az intézményeknél, ahol az épületek különböző földrajzi helyen ezáltal más klimatikus viszonyok közt találhatók, minden egyes alkalommal be kell írni a tényezőt a plakát adatokhoz – de nagyon tanácsos ezt a funkciót kerülni!
A Csoportom opció lehetővé teszi, hogy intézményének azon tagjait lássa, akik számára hozzáférhető a Display. Ha új felhasználókat akar a csoportjához tenni, használja aFelhasználó hozzáadása opciót.
Forditásaim
A Display számítási módszer jelenleg négy európai nyelven érhető el. Ha az ön nyelve nincs ezek között, lefordíthatja a teljes számítási módszert így sokkal könnyebbé válik az élet önnek és mások számára is hazájában, be tudja majd írni az adatokat és használhatja azokat.
Ha az összes üres helyet kitöltötte ezen a nyelven, ez meg fog jelenni automatikusan a Display nyelvi választékában. Létrehoztunk egy credit szekciót azoknak a személyeknek, akik időt fordítottak a Display lefordítására. Ha az ön neve nincs ezen a listán, kérjük vegye fel velünk a kapcsolatot és mi felvesszük önt is a listára.
